どうも個人的に心躍ったガジェットを紹介するブログ「浮ろぐ」をやっている「うきしま」です。
今回はWindows11でスクリーンショットを撮影する方法についてのお話になります。
「スクリーンショット」とはパソコンやスマートフォンなどのデバイスで画面全体または一部をキャプチャし画像として扱える様にする機能です。
パソコンやスマートフォンを使っている人はこの「スクリーンショット」機能を使った事がある、または多用しているという人は結構いらっしゃるのではないでしょうか?
ちなみに私は「スクリーンショット」が使えなくなると仕事にいろいろ影響が出る位には多用しています。
様々なデバイスにおいて利用可能な「スクリーンショット」ですが今回はWindows11に的を絞ってその使い方を紹介したいと思います。
単に「スクリーンショット」と言ってもWindowsではその使い方にいくつか種類があります。
この記事ではWindows11においてスクリーンショットを使う方法をまとめて紹介したいと思います。
余談になりますが、今回記事作成にあたりWindows11を使用した為「Windows11 での使い方」という様にしていますがこの記事で紹介する方法はWindows10においても使用可能な物があります。
当方の環境について
この記事で紹介する方法については以下の環境において動作を検証しました。
OSのバージョンなど環境の違いによって手順や方法が異なる場合などがあり得ます。
この記事で紹介する手順についてはあくまで参考程度に見て頂けると幸いです。
| PC | Lenovo ThinkPad X280 |
| OS(オペレーションシステム) | Windows 11 Home |
| OSバージョン | 21H2(OSビルド 22000.376) |
スクリーンショットとは
スクリーンショットとはどう言った物なのかについてざっくり説明すると以下の様になります。
パソコンやスマートフォンなどのデバイスにおいて画面全体または一部を画像としてキャプチャする機能、またはキャプチャした画像のこと。
この「スクリーンショット」はよく「スクショ」という様に呼ばれている事が多いとかんじます。
スクリーンショットというワードを知らなかったという人でも「スクショ」という言葉は聞いた事があるという人もいらっしゃるのではないでしょうか?
Windows11でスクリーンショットを撮影する方法
冒頭でも触れましたがWindow11でスクリーンショットを撮影するにはいくつか方法があります。
この記事では以下の方法について画像付きで紹介していきたいと思います。
- キーボードショートカットを使う方法。
- 画面全体のスクリーンショットを撮影する。
- クリップボードにのみ保存する。[PrintScreenキー]
- クリップボードに保存し画像ファイルを出力する方法。[Winキー + PrintScreenキー]
- 領域を指定してスクリーンショットを撮影する。
- クリップボードにのみ保存する。[Shiftキー + Winキー + Sキー]
- 最前面のウィンドウのみのスクリーンショットを撮影する。
- クリップボードにのみ保存する。[Altキー + PrintScreenキー]
- クリップボードに保存し画像ファイルを出力する。[Winキー + Altキー + PrintScreenキー]
- 画面全体のスクリーンショットを撮影する。
- アプリ(SnippingTool)からスクリーンショットを撮影する方法。
Windowsでは基本的にスクリーンショットした画像はクリップボードと呼ばれる領域に保存する様になっています。
しかしクリップボード以外にもキャプチャした画像を「画像ファイル」として出力することが可能です。
用途に合わせた方法を選択し使用することで作業をより効率的に進めることも可能だと思います。
ちなみに「クリップボード」とはコピーや切り取りをしたテキスト・画像などが一時的に保存される領域のことを指します。
キーボードショートカットを使う方法
画面全体のスクリーンショットを撮影する(クリップボードにのみ保存)
まずは画面全体のスクリーンショットを撮る方法を紹介します。
こちらについてはWindowsをお使いの人なら知っているという人も多いかもしれません。
もし、知っているよという人は読み飛ばして頂いて大丈夫です。
画面全体のスクリーンショットを撮るには以下のコマンドを入力します。
PrintScreenキー (またはfnキー + PrintScreenキー)
PrintScreenキーについてはキーボード毎に印字の表記が違ったり、そもそもPrintScreenキーがない場合もあるかもしれません。
ちなみに私が愛用しているThinkPad X280ではPrintScreenキーは以下の画像の様に「PrtSc」という印字になっています。
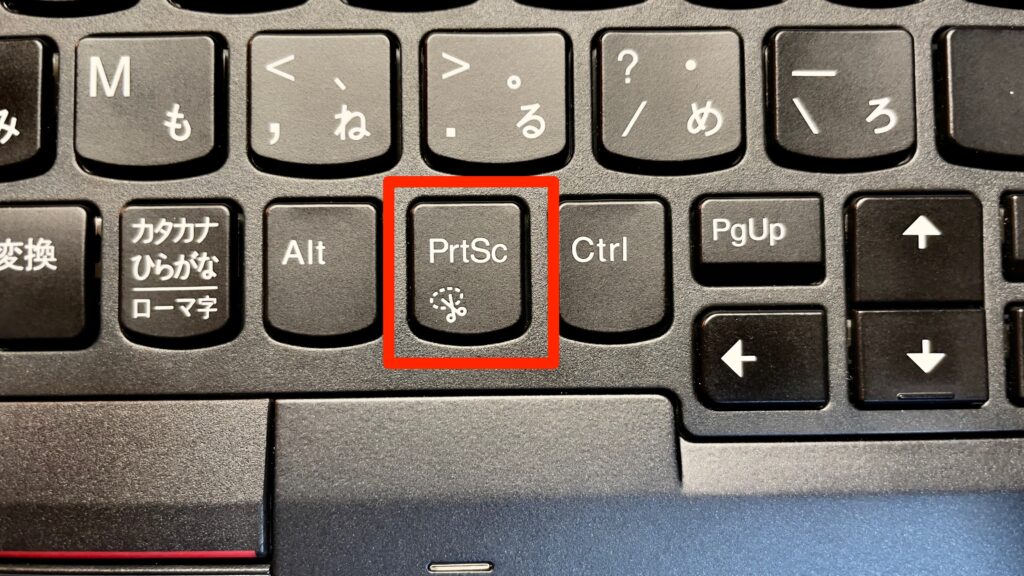
※ThinkPad X280については以前に別の記事にてレビューしていますので興味のある人はこちらの記事も見てみてください。
画面全体のスクリーンショットを撮影する(クリップボードに保存・画像ファイルを出力)
画面全体のスクリーンショットを撮るには上記で紹介した方法の他にもう1つあります。
ここで紹介する方法と上記で紹介した方法を使った場合の違いについては以下の通りとなります。
- キャプチャした画像がクリップボードに保存される。(上記の方法と同様)
- キャプチャした画像が画像ファイル形式で出力される。(上記の方法と異なる点)
こちらの方法は以下のショートカットキーを入力することで使用できます。
Windowsキー + PrintScreenキー
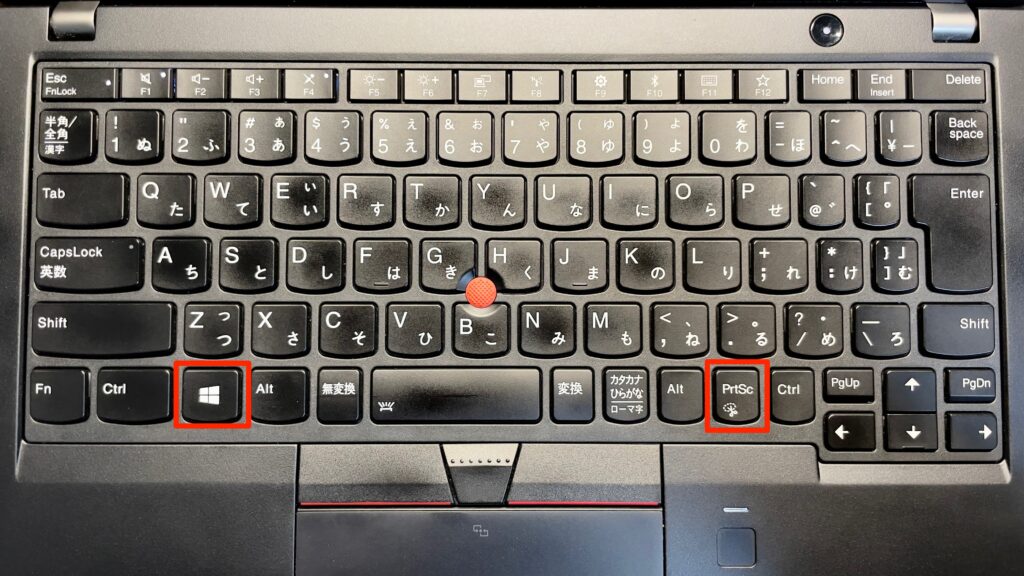
上記でも紹介した様にこちらの方法でスクリーンショットを取った場合に画像ファイルが出力されます。
撮影されたスクリーンショットの画像ファイルは以下の場所に出力されます。
C:\Users\ユーザー名\Pictures\Screenshots
撮影したスクリーンショットを画像ファイル化したい場合にはかなり有効的かつ効率的な方法だと思います。
領域を指定してスクリーンショットを撮影する(クリップボードにのみ保存)
こちらで紹介する方法では画面内の一部分をキャプチャしたスクリーンショットが撮影可能です。
撮影したスクリーンショット画像はクリップボードに保存されます。
ちなみにここで紹介する方法を使用した場合画像ファイル形式では出力されませんので間違えない様にご注意ください。
画面内の一部分のスクリーンショットを撮るには以下のショートカットキーを入力します。
Shiftキー + Windowsキー + Sキー
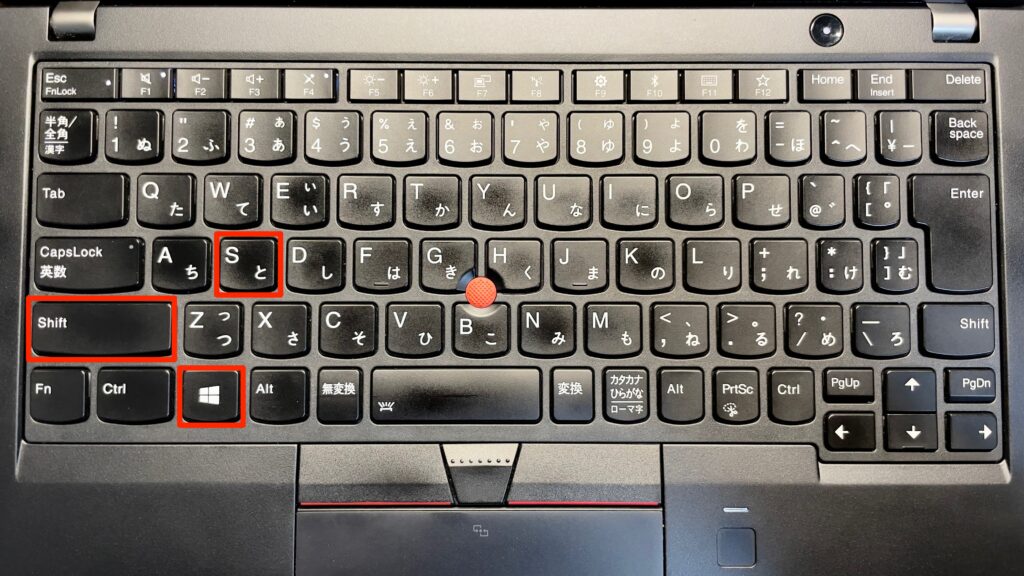
これまでに紹介したスクリーンショットの撮影方法は基本的に特定のキーやショートカットキーを入力するだけで撮影が可能でした。
しかし今回紹介する方法はこれまでに紹介したものとは異なり上記のショートカットキー入力後にキャプチャする領域を指定する作業が必要になります。
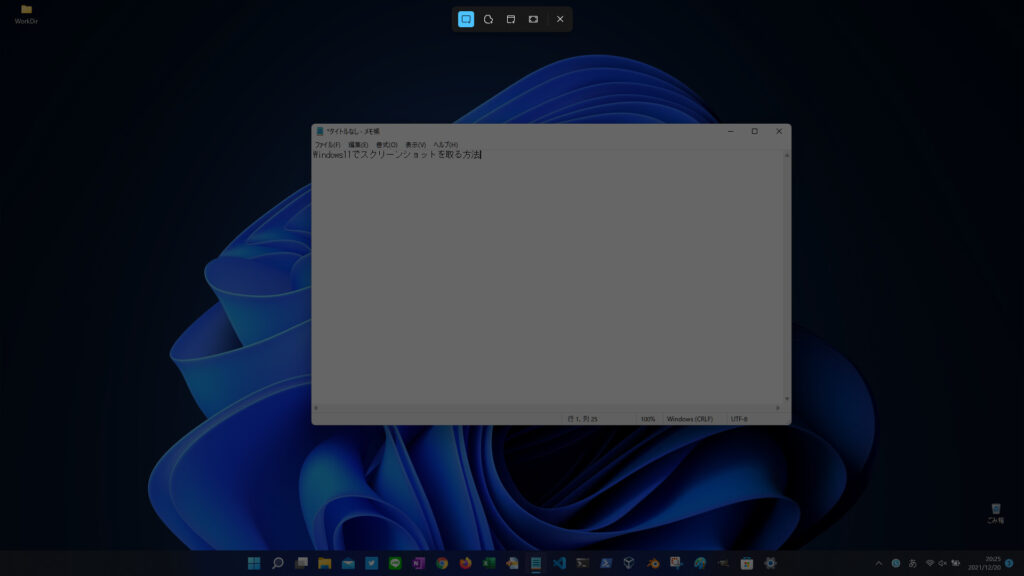
ショートカットキーを入力すると上記画像の様に画面が全体的に薄暗くなりスクリーンショット撮影モードに切り替わります。
撮影領域はマウスやトラックパッド等のポインティングデバイスを使って指定します。
ポインティングデバイスでキャプチャする領域を指定すると下記画像の様に明るく表示されます。
この明るく表示された部分が実際にスクリーンショット画像としてキャプチャされる領域になります。
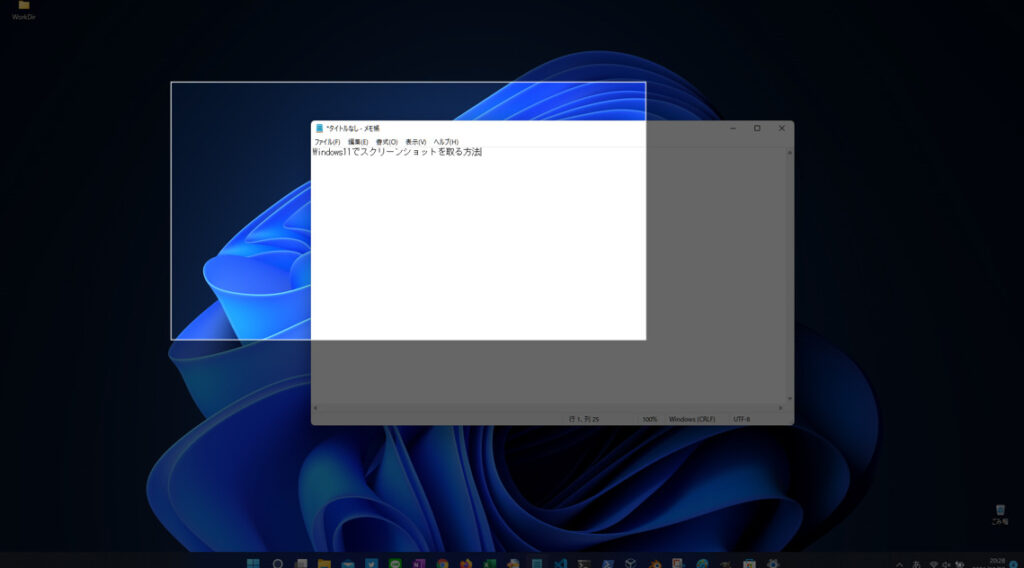
ちなみに上記でも触れましたがこの方法で撮影されたスクリーンショットは「クリップボード」という場所に保存されます。
ただしクリップボードをクリアしたりPCをシャットダウンするとキャプチャした画像は消えてしまいますので注意が必要です。
クリップボードに保存されたスクリーンショットは通常の貼り付け操作で貼り付ける事が可能です。
最前面のウィンドウのみのスクリーンショットを撮影する(クリップボードにのみ保存)
ここでは画面内の「最前面」にあるウィンドウのスクリーンショットが撮影方法を紹介したいと思います。
もう少し正確にいうと最前面というよりはアクティブなウィンドウ領域のスクリーンショットを撮影する方法と言った方が良いかもしれません。
ちなみにアクティブウィンドウとは現在作業中または選択中の状態になっているウィンドウの事です。
例を挙げると下記の画像では「最前面のウィンドウです。」と書かれているメモ帳が「アクティブウィンドウ」ということになります。
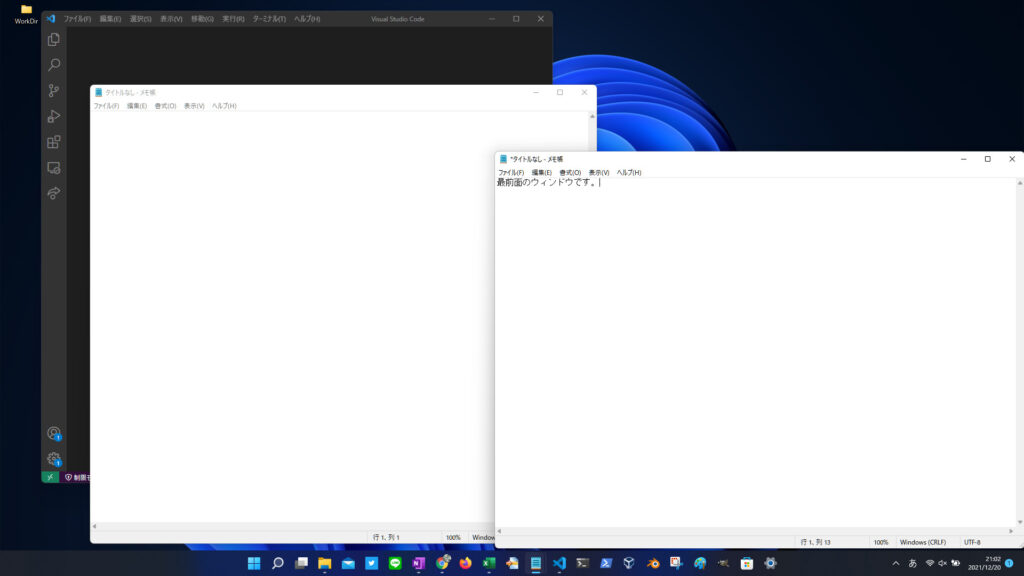
Windowsでは作業中または選択されているウィンドウについては基本的に最前面に表示される仕様になっています。
なので最前面にあるウィンドウのスクリーンショットを撮る方法と言ってもあながち間違いではないのかなと思っています。
アクティブウィンドウという言葉がいまいちよく分からないという人は、この記事内においては最前面にあるウィンドウとの事だとイメージして頂ければ問題ありません。
ちなみに上記画像の様な画面においてこちらで紹介する方法でスクリーンショットを撮影すると下記の画像の様になります。
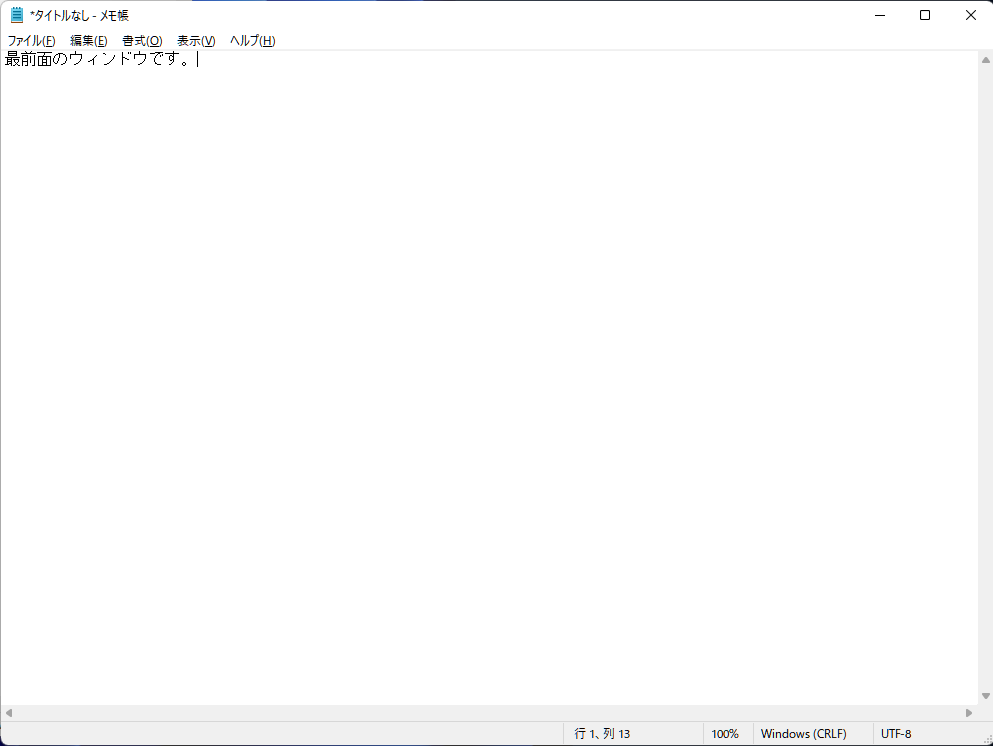
上記画像を見てみると、ちゃんと最前面にあるメモ帳のウィンドウ領域のみがキャプチャされていますね。
最前面ウィンドウのスクリーンショットの撮影は以下のショートカットキーを入力することで可能です。
Altキー + PrintScreenキー
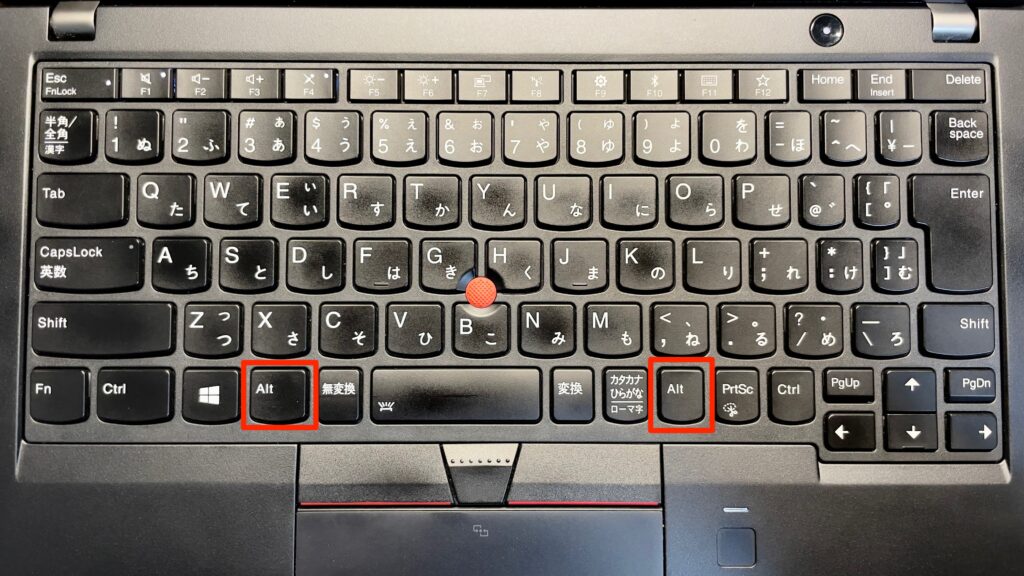
最前面のウィンドウのみのスクリーンショットを撮影する(クリップボードに保存・画像ファイルを出力)
ここで紹介する方法で撮影されるスクリーンショットは先ほど紹介した「最前面のウィンドウのスクリーンショットを撮影する(クリップボードにのみ保存)」と同様の領域がキャプチャされます。
こちらの方法のメリットとしては撮影した画像がクリップボードに保存されるだけでなく、画像ファイル形式で出力されるという点です。
撮影したスクリーンショットを画像ファイルとして扱うのであればこちらの方法がおすすめです。
ちなみにキャプチャされた画像ファイルは基本的に以下の場所に出力されます。
C:\Users\ユーザー名\Videos\Captures
画像ファイルは上記の「画面全体のスクリーンショットを撮影する(クリップボードに保存・画像ファイルを出力)」にて紹介した出力先とは異なる場所に出力される点に注意が必要です。
肝心な使い方は以下のショートカットキーを入力する事で最前面ウィンドウのスクリーンショットが撮影可能です。
Windowsキー + Altキー + PrintScreenキー
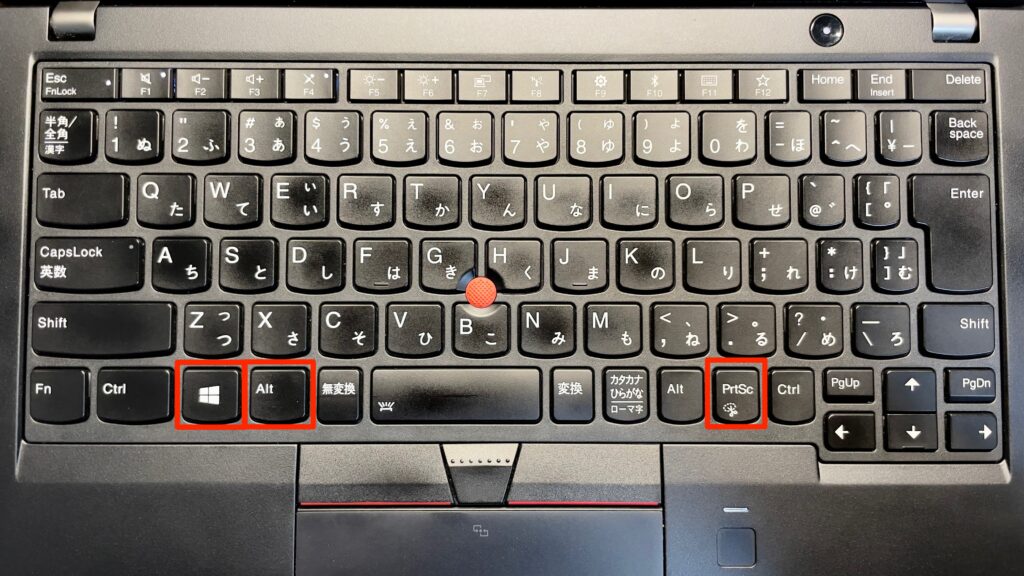
アプリ(SnippingTool)からスクリーンショットを撮影する方法
これまでは特定のキーやショートカットキー入力でスクリーンショットを撮影する方法を紹介してきました。
しかしWindowsでは他にもスクリーンショットを撮影する方法があります。
ここで紹介する方法ではショートカットキーを入力する必要がありません。
ショートカットキーを覚えたりするのが苦手という人にはおすすめな方法かと思います。
肝心なスクリーンショットの撮影方法ですが「Snipping Tool」というアプリを使います。
この「Snipping Tool」というアプリはWindows11では基本的に最初からインストールされているものになります。
「Snipping Tool」でのスクリーンショットの撮影手順を簡単にまとめると以下の通りとなります。
- Snipping Toolを起動
- 「+新規」ボタンをクリック
- キャプチャする領域を指定
1. Snipping Toolを起動
Snipping Toolはスタートメニューの検索バーにてSnippping Toolと入力し検索すると検索結果一覧に表示されます。
検索結果一覧から「Snipping Tool」をクリックしてアプリを起動させましょう。
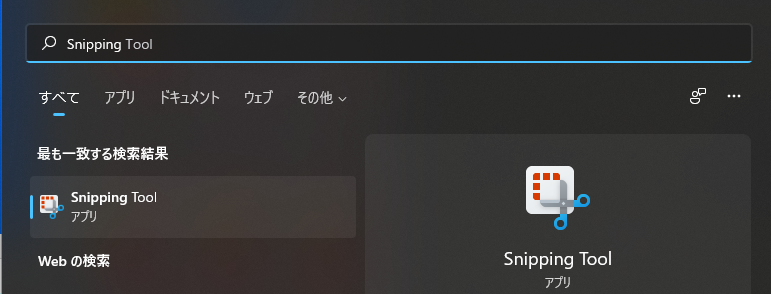
2. 「+新規」ボタンをクリック
Snipping Toolを起動すると下記画像の様なウィンドウが表示されますので、「+新規」ボタンをクリックしましょう。
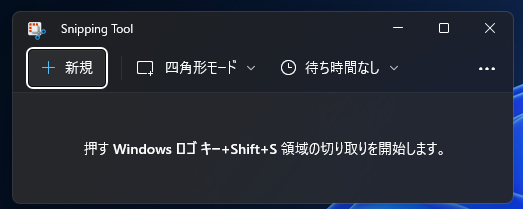
ボタンをクリックすると上記の「領域を指定してスクリーンショットを撮影する(クリップボードにのみ保存)」で紹介したのと同様にスクリーンショット撮影待機状態に切り替わります。
ちなみに今回は例としてSnipping Toolを使って領域を指定してスクリーンショットを撮影する方法について説明しています。
しかしSnipping Toolではタイマー撮影機能だったりと他にも様々なスクリーンショットの撮影方法が提供されています。
自分の用途に合わせて撮影方法を切り替えることをお勧めします。
3. キャプチャする領域を指定
こちらについては上記の「ボタンをクリックすると上記の「領域を指定してスクリーンショットを撮影する(クリップボードにのみ保存)」にて紹介した方法と同様です。
領域をポインティングデバイスで選択することで指定された領域のスクリーンショットが撮影されます。
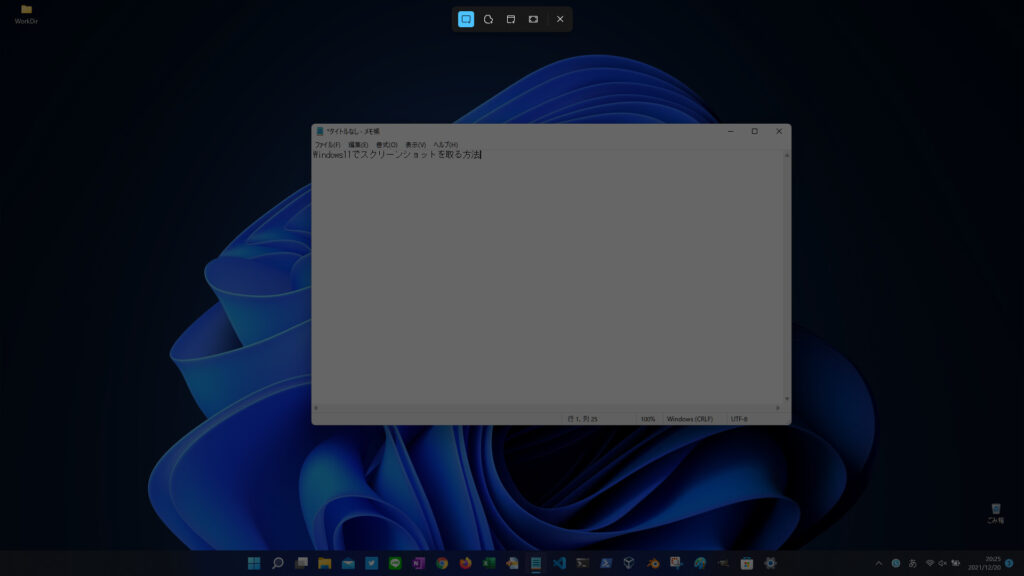
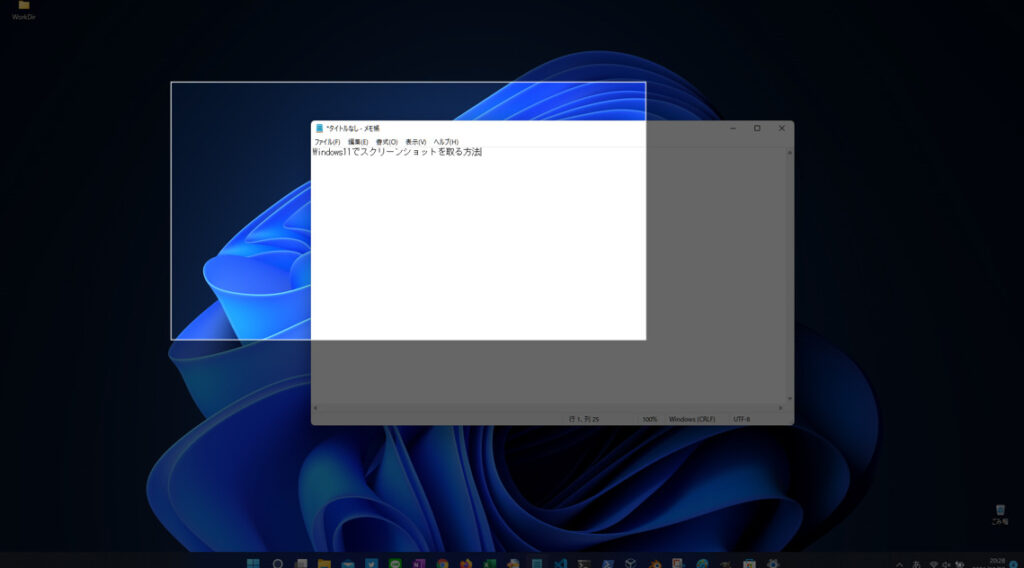
まとめ
今回はWindows11においてスクリーンショットを使う方法についてまとめて紹介してみました。
この記事で紹介した内容をまとめると以下の通りとなります。
- Windows11でスクリーンショットを撮影する方法は大きく分類すると2種類存在する。
- 「Snipping Tool」アプリでスクリーンショットを撮影する方法。
- 特定のキーやショートカットキーを使用してスクリーンショットを撮影する方法。
- 画面全体のスクリーンショットを撮影する方法。
- クリップボードにのみ保存する場合:「PrintScreenキー」
- クリップボードに保存・画像ファイルを出力:「Winキー + PrintScreenキー」
- 領域を指定してスクリーンショットを撮影する方法。
- クリップボートにのみ保存する場合:「Shiftキー + Winキー + Sキー」
- 最前面のウィンドウのスクリーンショットを撮影する方法。
- クリップボードにのみ保存する場合:「Altキー + PrintScreenキー」
- クリップボードに保存・画像ファイルを出力:「Winキー + Altキー + PrintScreenキー」
- 画面全体のスクリーンショットを撮影する方法。
「浮ろぐ」では今回紹介した様なパソコン等の各種デバイスやソフトを使う上でのちょっとしたヒントや参考にして頂ける様な記事も公開しています。
そういった記事に興味のある人はこちらも是非ご覧ください。








