どうも、個人的に心躍ったガジェットを紹介するブログ「浮ろぐ」をやっている「うきしま」です。
この記事ではWindows11の標準アプリ「メモ帳」に追加された「自動復元機能」をオフにする方法を紹介したいと思います。
自動復元機能は新たに追加された機能ではありますが、中にはちょっと使いづらいと感じる人もいると思います。
そう感じる人に、この記事で紹介する内容が参考になれば幸いです。
Windows11のメモ帳に追加された「自動復元機能」とは?
これまでのメモ帳では、テキストファイルを作成・編集し保存して終了することが基本でした。
そのため作業後に保存し忘れた場合、編集内容が失われてしまいます。
この記事を読んでいる人の中には上記の様な経験をされた人もいるのではないでしょうか?
今回Windows11の標準アプリ「メモ帳」に追加された「自動復元機能」とはこの編集内容の保存し忘れを防止できる機能になります。
自動復元機能とは具体的にどういった機能なのかというと、メモ帳の編集内容が自動保存されるという機能になります。
そのため、次回メモ帳を起動した際に前回の編集内容が引き継がれた状態でアプリが起動します。
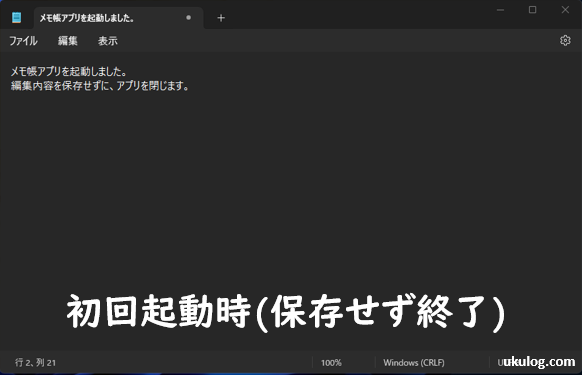
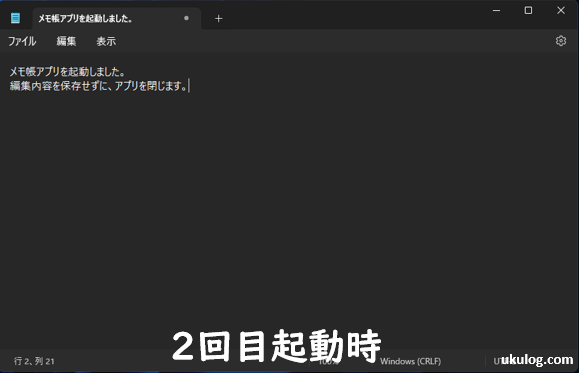
この機能のおかげでうっかり保存をし忘れてしまい困るという事は少なくなると思います。
ここまで聞くとメリットしかない機能な感じもしますが、実際はこの機能が邪魔になるケースも存在するようです。
特に保存するまでもない一時的なメモを「メモ帳」アプリに書くという人は、次回以降メモ帳を起動する度に毎回不要になったメモが引き継がれてしまいます。
そのため、メモをする前に不要になった前回のメモ内容を削除するという一手間が生まれてしまうので面倒くさいと感じるケースもあるみたいですね。
ただご安心を。
Windows11のメモ帳では、そういった人の為に「自動復元機能」を無効にする方法があります。
ここからは、自動復元機能を無効にしたい人の為にその方法について紹介してきます。
ちなみに、自動復元機能が有効になっている場合は下記画像の様にメモ帳を起動した際にダイアログが表示されます。
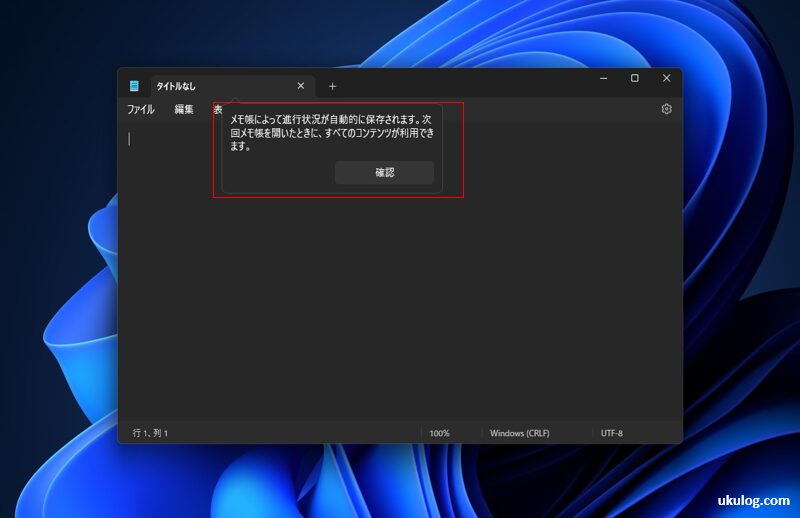
Windows11のメモ帳の自動復元機能を無効にする方法について
自動復元機能をオフにするには、まず「メモ帳」アプリを起動してください。
メモ帳を起動するとウィンドウの右上に歯車マークの「設定」アイコンがありますので、そちらをクリックしてください。(下記画像参照)
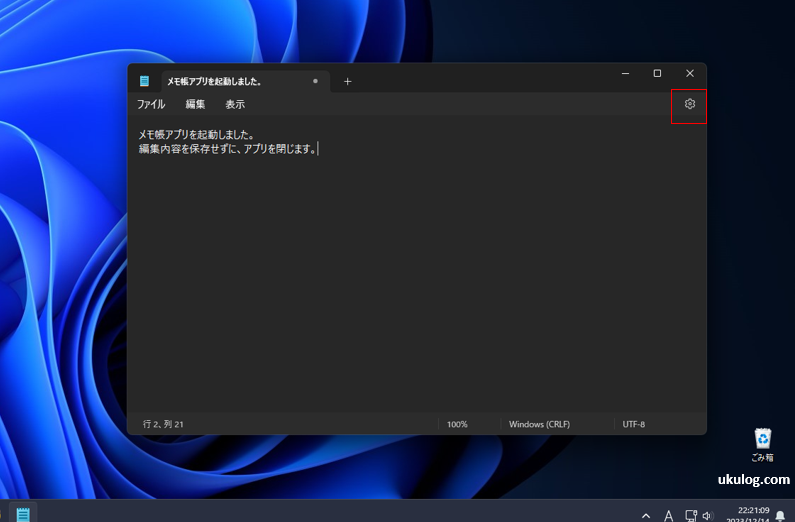
歯車マークをクリックすると下記画像の様な画面が表示されると思います。
「自動復元機能」をオフにするには、一覧の中から「メモ帳の起動時」という項目を選択します。
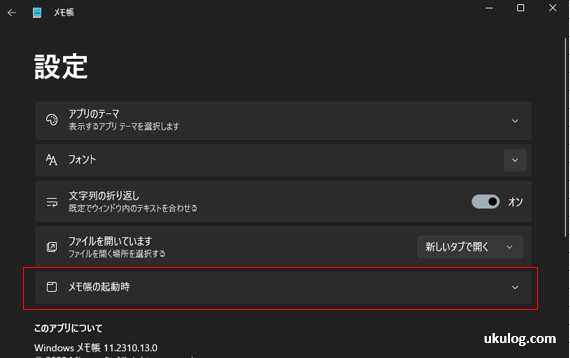
メモ帳の起動時をクリックすると下記画像の様に「前のセッションからコンテンツを開く」と「新しいウィンドウを開く」という二つの選択肢が表示されます。
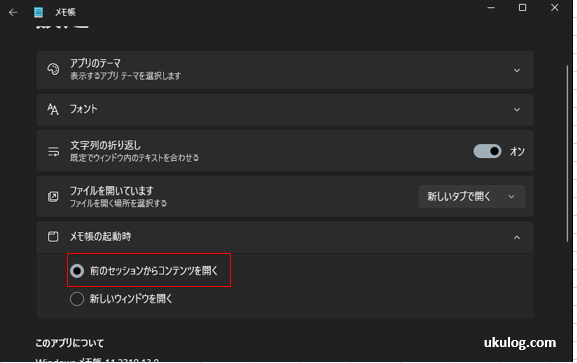
自動復元機能を無効にするには、選択肢の中から「新しいウィンドウを開く」を選択してください。
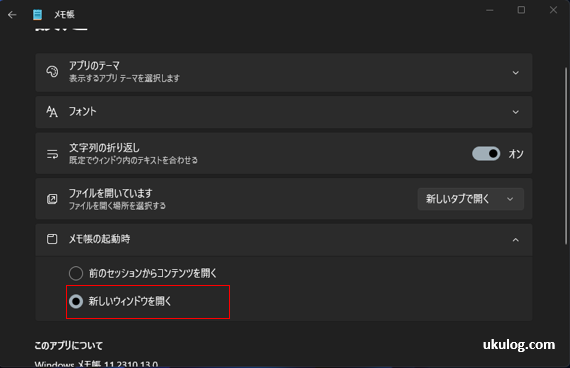
これで自動復元機能を無効にする設定は完了です。
自動復元機能が無効になると、テキスト編集後に保存せずアプリを閉じようとすると、下記画像の様に確認ダイアログが表示されるようになります。
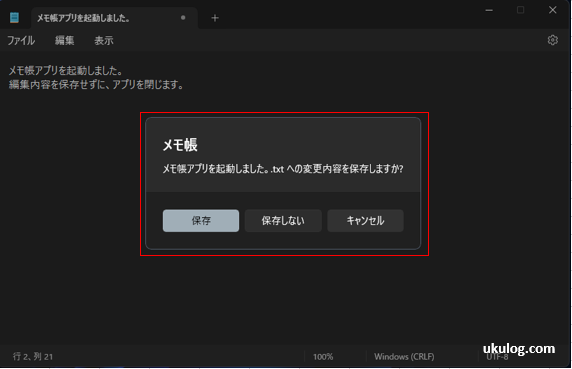
これで自動復元機能が追加される前と同様な挙動になりました。
ちなみに、やっぱり自動復元機能を有効にしたいという人は、上記の選択肢から「前のセッションからコンテンツを開く」を選択すれば機能がオンになります。
まとめ
この記事ではWindows11の標準アプリ「メモ帳」に追加された「自動復元機能」をオフにする方法を紹介しました。
自動復元機能自体は、編集内容の消失を防ぐために非常に有効な機能だと思います。
ただ、保存する必要性のない一時的なメモを書く場所としてメモ帳アプリを使う場合には、機能の良さが裏目に出てしまう事もあります。
どちらに設定するかは、自分がメモ帳アプリをどういった用途に使う事が多いのかを考えたうえで適切な方を選択するのが良いと個人的には思います。
この記事がWindows11ユーザーの人の役に立ったならうれしく思います。
それでは、また。








