どうも、個人的に心躍ったガジェットを紹介するブログ「浮ろぐ」をやっている「うきしま」です。
この記事ではWindows11の標準アプリである「フォト」を使って画像のサイズを変更する方法を紹介します。
Windows11でサムネイル画像を作成したり画像サイズを変更したいけど、やり方がわからないという人の参考になれば幸いです。
※フォトアプリと同じくWindows11の標準アプリ「ペイント」で同様の操作をする方法を紹介している記事もあるので、興味のある人はこちらの記事も見てみてください。
フォトアプリで画像のサイズを変更する方法
フォトアプリを使って画像のサイズを変更するには下記の手順を実行します。
- サイズを変更したい画像を選択して右クリックする。
- コンテキストメニューから「プログラムから開く」を選択する。
- 表示されているアプリの中から「フォト」を選択する。
- ミートボールメニュー「・・・」をクリックする。
- 「画像のサイズ変更」を選択する。
- サイズの指定値などを入力する。
- 「保存」ボタンをクリックする。
- 変更後の画像を保存するファイル名を入力する。
- 「保存(S)」をクリックする。
フォトアプリで画像のサイズを変更する手順は以上になります。
フォトアプリでは基本的にサイズ変更後の画像を新規ファイルとして扱われるため、編集元のファイルが上書きされません。
そのため変更前の画像を残しておく必要がある様な場合に、誤って上書きしてしまった…みたいなことが起こる危険性が少なくて個人的に良いなと思いました。
ちなみに、保存ボタンを押した後に表示されるファイルダイアログで編集元のファイルを指定すれば上書きする事も可能です。
ここからは各手順について画面を写した画像をもとに、もう少し詳しく説明していきます。
手順1:サイズを変更したい画像を選択して右クリックする
まずはサイズを変更したい画像を選択して右クリックをしてください。
手順2:コンテキストメニューから「プログラムから開く」を選択する
対象の画像を右クリックすると下記画像の様に「コンテキストメニュー」と呼ばれるメニューが表示されると思います。
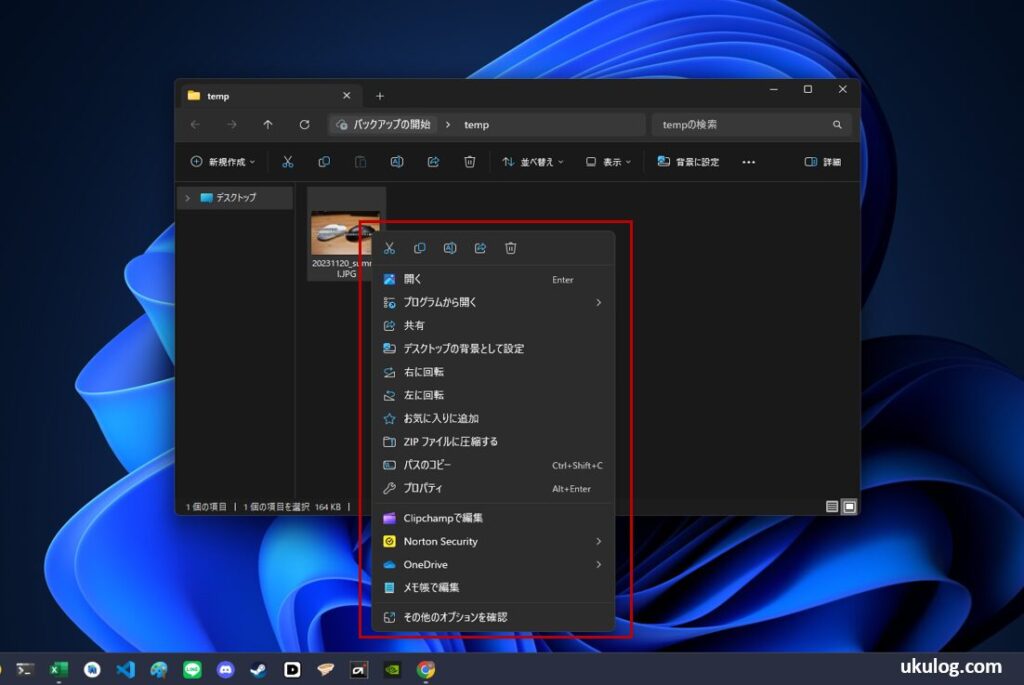
コンテキストメニューが表示されたら、表示されている項目の中から「プログラムから開く」を選択してください。
手順3:表示されているアプリの中から「フォト」を選択する
「プログラムから開く」を選択すると、画像を表示できるアプリの一覧が表示されます。
今回は、その中から「フォト」を選択してください。
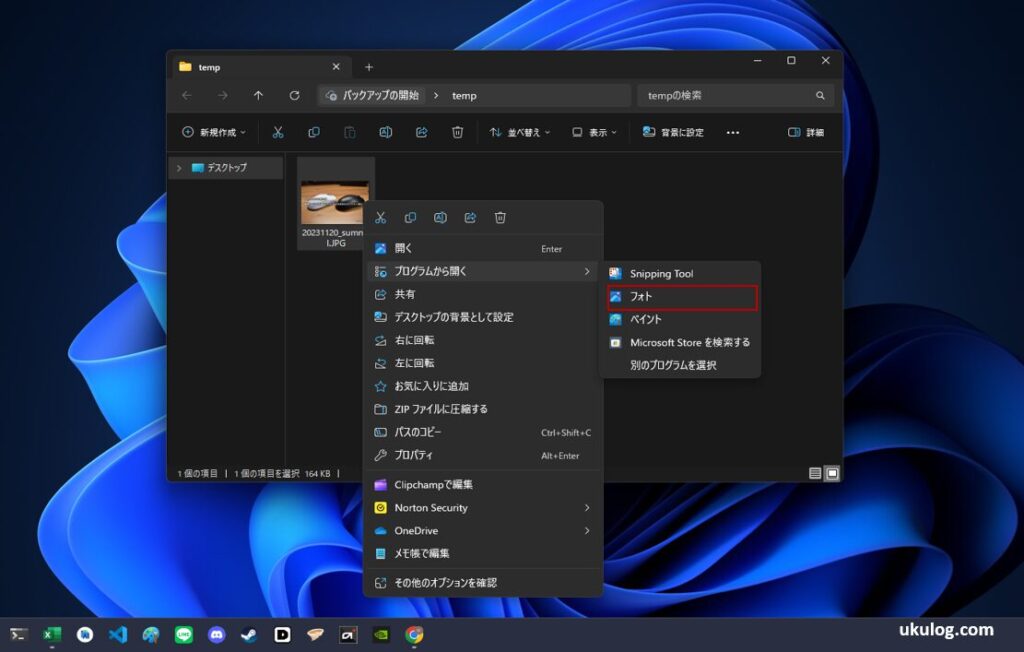
手順4:ミートボールメニュー「・・・」をクリックする
「フォト」アプリが起動されたら、次はミートボールメニューをクリックしてください。
ミートボールメニューとは下記画像の赤枠部分にある「・・・」となっている部分のことです。

手順5:「画像のサイズ変更」を選択する
ミートボールメニューをクリックすると、下記画像の様な項目の一覧が表示されると思います。
今度は一覧の中から「画像のサイズ変更」という項目を選択してください。
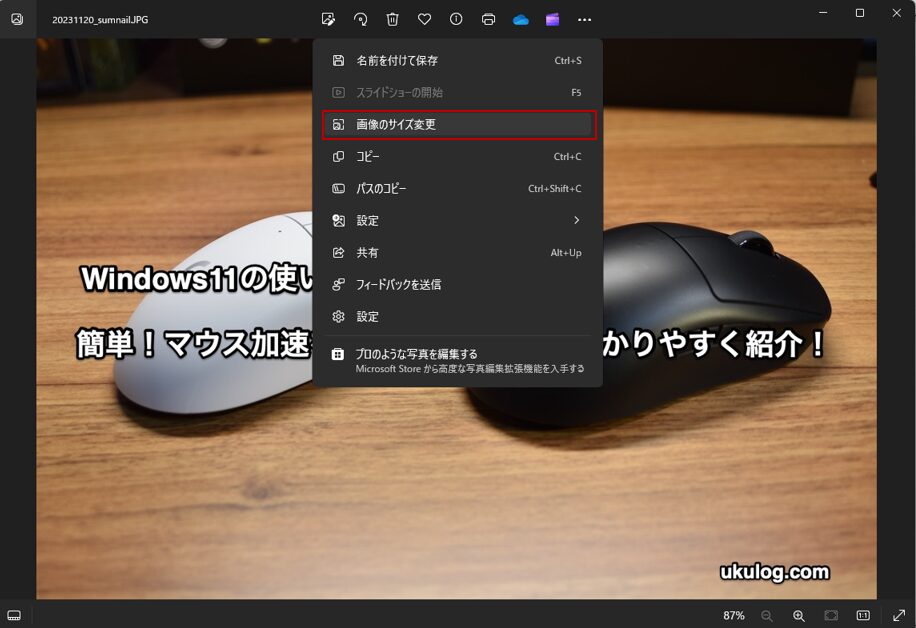
手順6:サイズの指定値などを入力する
「画像のサイズ変更」を選択すると、下記画像の様な「サイズ変更」というウィンドウが表示されます。
ウィンドウが表示されたら、下記項目を必要に応じて入力・選択してください。
- 画像のサイズ単位(ピクセル or パーセントの中から選択)
- 幅(値を入力)
- 高さ(値を入力)
- 品質(スライダ操作で0から100%の中で指定する)
- ファイルの種類(JPG, PNG, TIF, BMPの中から選択)
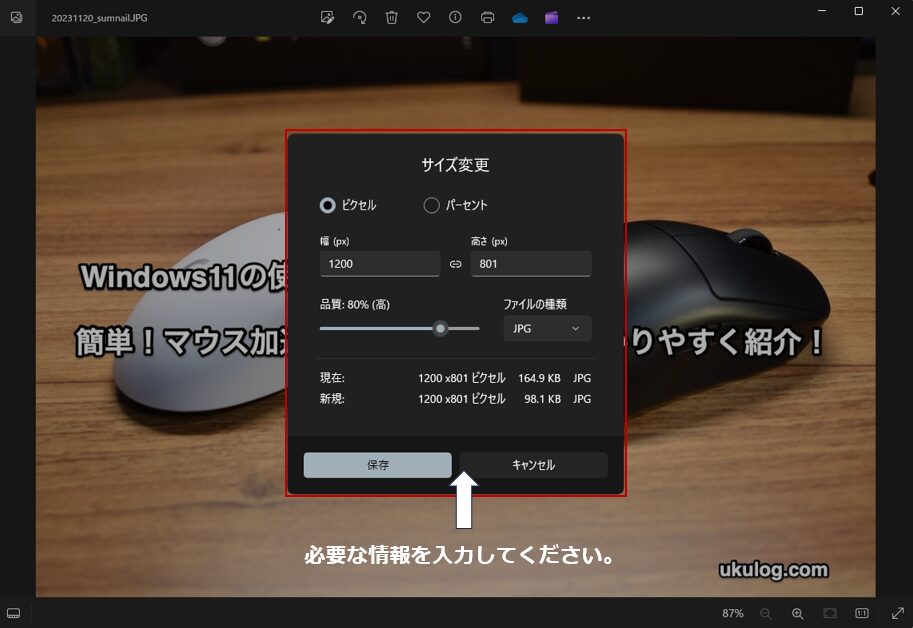
手順7:「保存」ボタンをクリック
各種情報の入力が完了したら、ウィンドウ下部にある「保存」ボタンを押してください。
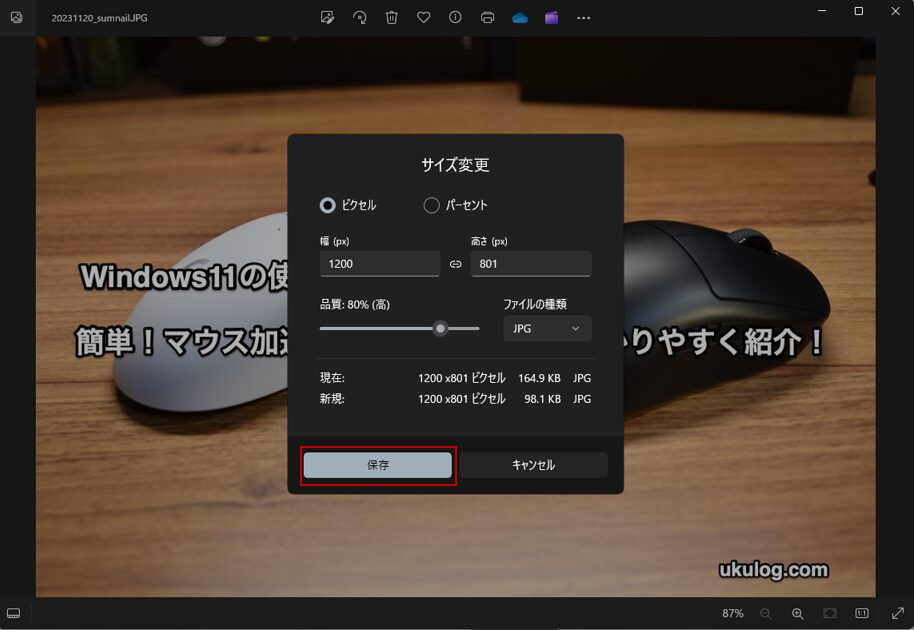
手順8:変更後の画像を保存するファイル名を入力する
サイズ変更ウィンドウの「保存」ボタンを押すと、次にファイルダイアログが表示されます。
サイズ変更ウィンドウ上のボタンを押しただけでは、サイズ変更済みの画像がまだ保存されていない状態であるという点に注意が必要ですね。
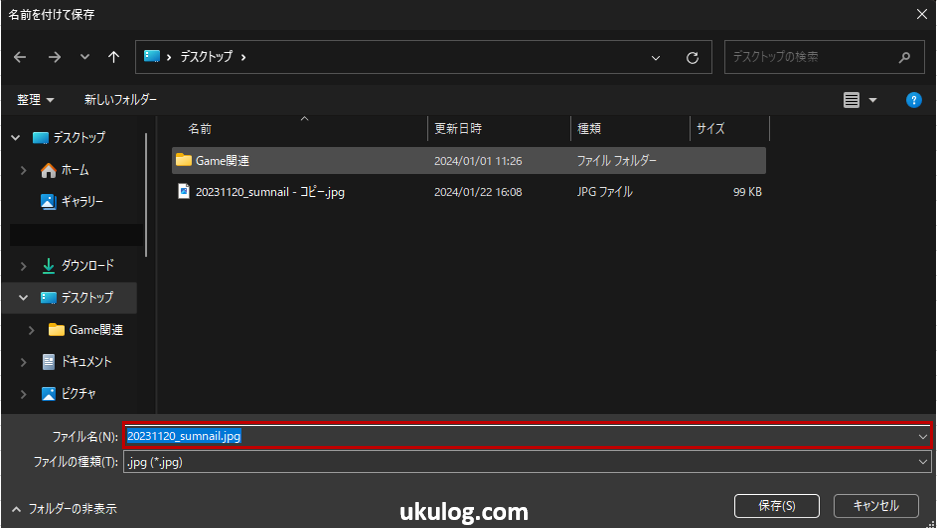
フォトアプリで画像のサイズ変更をすると、変更済みの画像は新規ファイルとして扱われます。
その為、このファイルダイアログ上で、ファイル名の入力と保存場所の指定をする必要があります。
もし、変更元の画像に対して上書きで保存したい場合は、ここで変更元の画像を指定する事で上書きができます。
自分の用途に合わせて保存方法を選択してもらえれば良いと思います。
手順9:「保存(S)」をクリックする
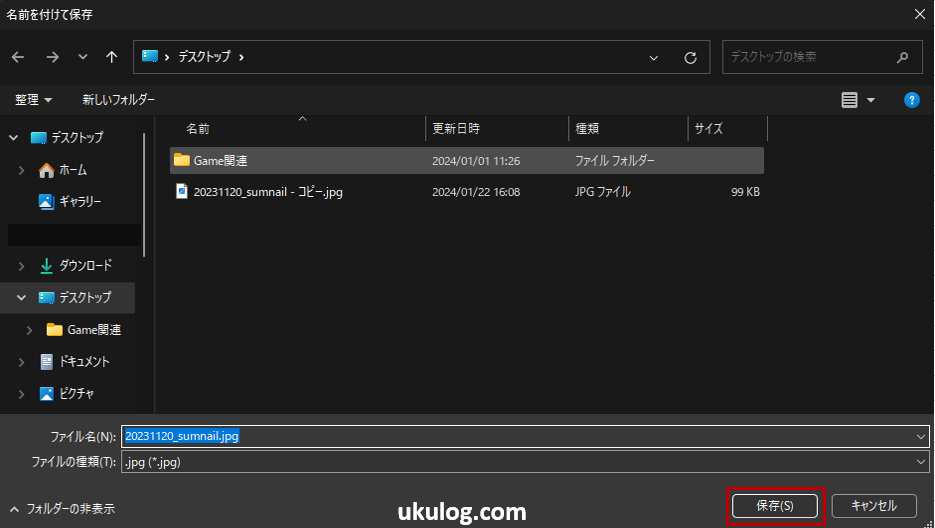
保存するファイルに関する情報の入力と指定ができたら、最後にファイルダイアログの右下にある「保存(S)」ボタンを押してください。
これでWindows11の標準アプリ「フォト」で画像のサイズを変更する方法の説明は終わりです。
お疲れさまでした。
まとめ
この記事ではWindows11の標準アプリである「フォト」を使って画像のサイズを変更する方法を紹介しました。
「フォト」アプリはWindowsの標準アプリなので最初からインストールされており、新たに導入する手間がいりません。
今回の様に画像サイズを変更したり、簡単な画像編集をする際には非常に役立つアプリなので、まだあまり使ったことがないという人はこの機会にぜひ一度使ってみてはいかがでしょうか。
※フォトアプリと同じくWindows11の標準アプリ「ペイント」で同様の操作をする方法を紹介している記事もあるので、興味のある人はこちらの記事も見てみてください。








