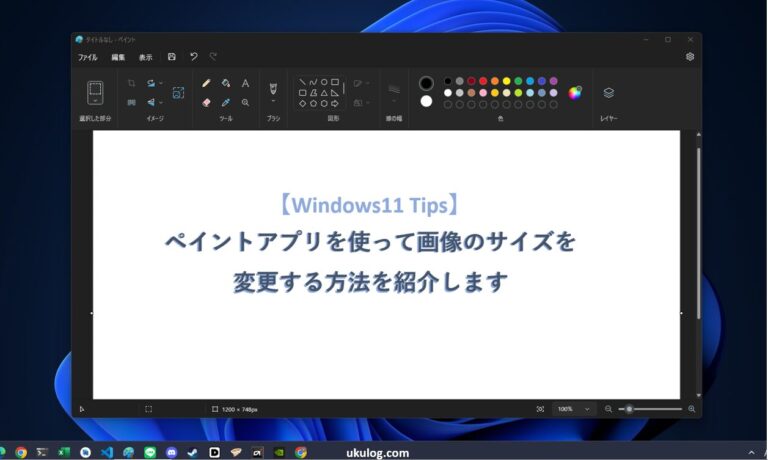どうも、個人的に心躍ったガジェットを紹介するブログ「浮ろぐ」をやっている「うきしま」です。
この記事ではWindows11の標準アプリである「ペイント」を使って画像のサイズを変更する方法を紹介します。
サムネイル画像を作成したりなど画像サイズを変更したいけど、やり方がわからないという人の参考になれば幸いです。
ペイントアプリで画像のサイズを変更する方法
ペイントアプリで画像のサイズを変更するには下記の手順を実行します。
- サイズを変更したい画像を選択して右クリックする。
- コンテキストメニューから「プログラムから開く」を選択する。
- 表示されているアプリの中から「ペイント」を選択する。
- 「ファイル」タブを選択する。
- 「画像のプロパティ」を選択する。
- 単位を選択する。
- 変更する画像サイズを入力する。
- 「OK」ボタンを押す。
画像のサイズを変更する手順は以上です。
文章だけではわかりづらいと思うので、次は各工程を実際の画面を見ながら説明していきたいと思います。
1.サイズを変更したい画像を選択して右クリックする。
まずはサイズを変更したい画像を選択して右クリックをしてください。
2.コンテキストメニューから「プログラムから開く」を選択する。
対象の画像を選択して右クリックすると下記画像の様に「コンテキストメニュー」と呼ばれるメニューが表示されると思います。
コンテキストメニューが表示されたら、表示されている項目の中から「プログラムから開く」を選択してください。
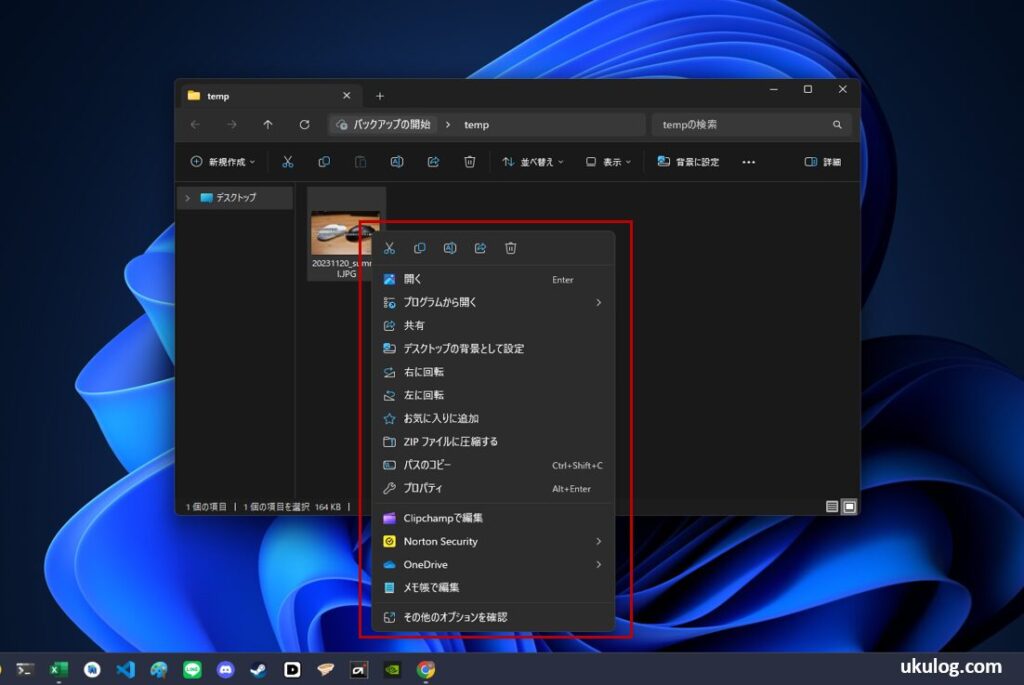
3.表示されているアプリの中から「ペイント」を選択する。
「プログラムから開く」を選択すると、画像を表示できるアプリの一覧が表示されます。
今回は、その中から「ペイント」を選択してください。
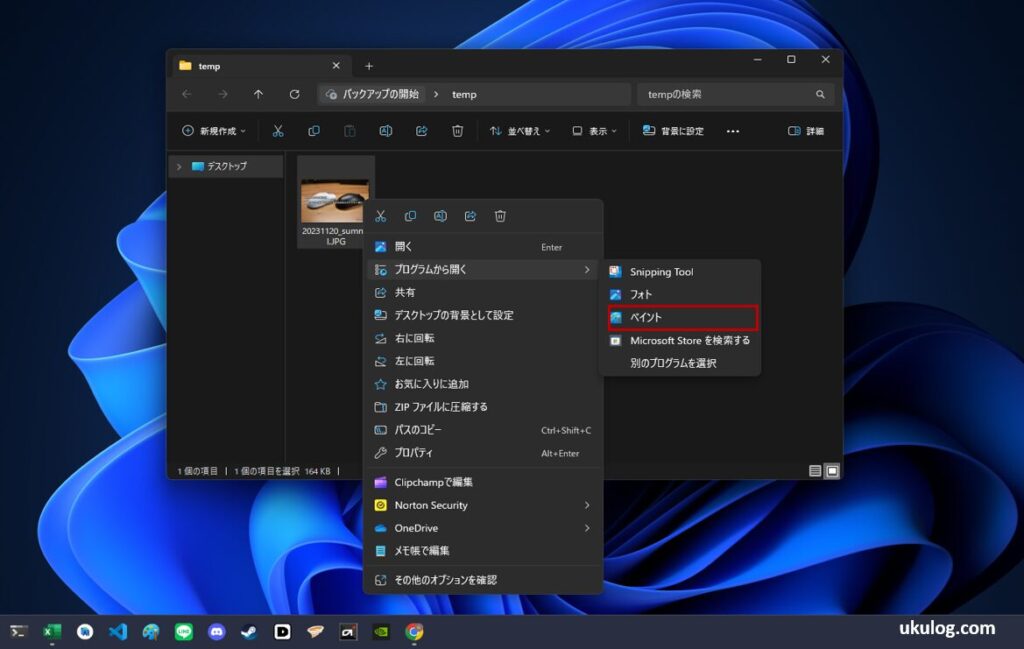
4.「ファイル」タブを選択する。
「ペイント」を選択するとアプリが立ち上がり、対象の画像が表示された状態になります。
ペイントアプリの起動と画像の読み込みが完了したら、次はツールバー内の一番左にある「ファイル」タブを選択してください。
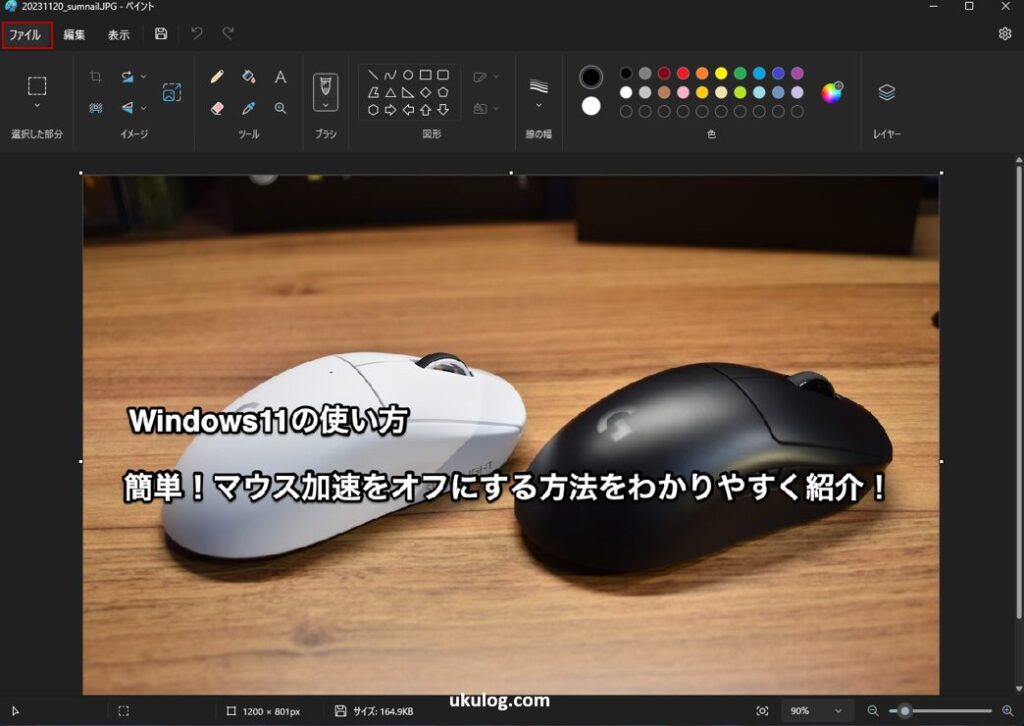
5.「画像のプロパティ」を選択する。
「ファイル」タブを選択すると、下記画像の様な項目一覧が表示されると思います。
一覧が表示されたら、その中から「画像のプロパティ」を選択してください。
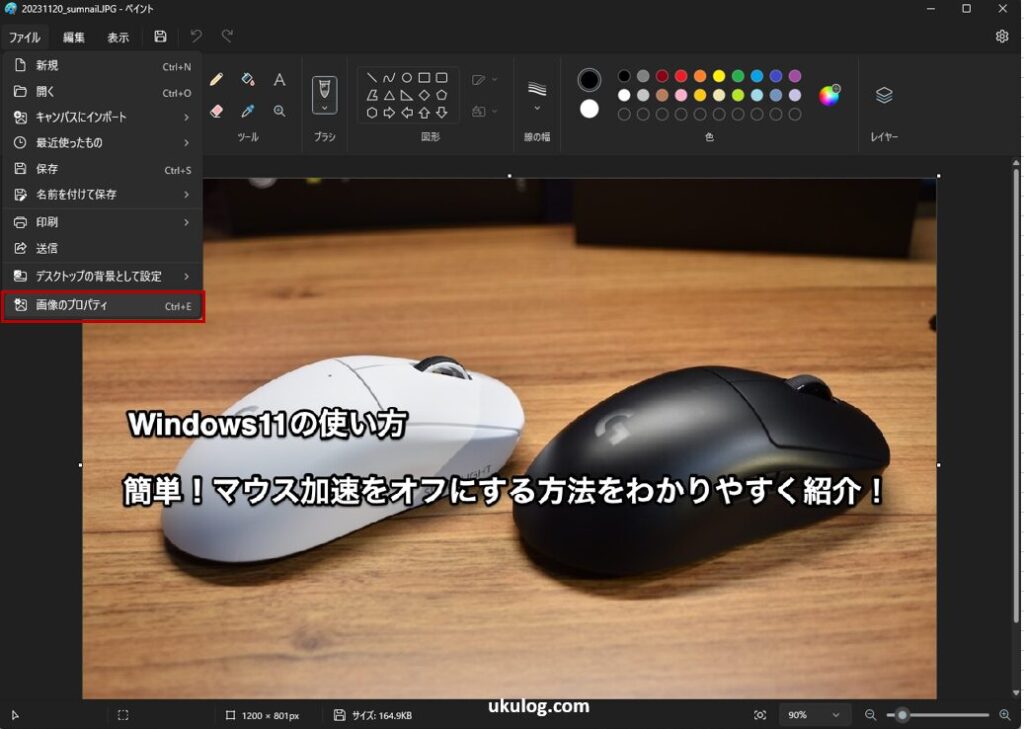
6.単位を選択する。
「画像のプロパティ」を選択すると下記画像の様に「イメージのプロパティ」というウィンドウが表示されると思います。
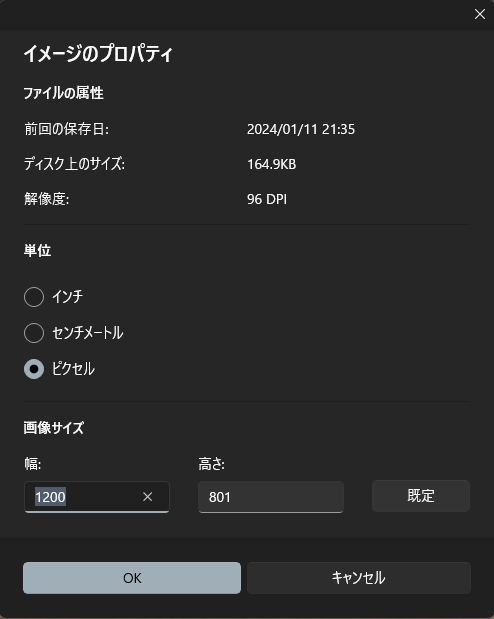
画像のサイズ変更はこのウィンドウを操作して行います。
まずは、画像サイズをどの単位で変更するのかを下記の中から選択してください。
- インチ
- センチメートル
- ピクセル
7.変更する画像サイズを入力する。
単位の選択が完了したら、次は変更する画像サイズとして幅、高さをそれぞれ入力してください。
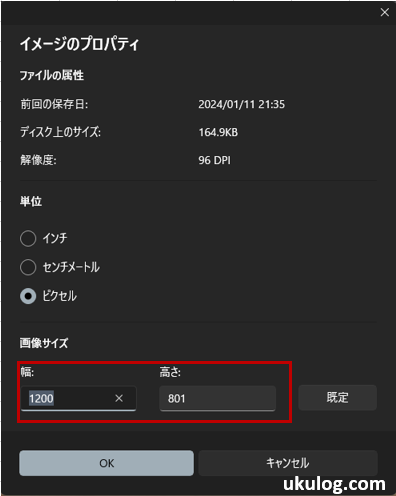
8.「OK」ボタンを押す。
画像サイズの入力が完了したらウィンドウ下部にある「OK」ボタンを押してください。
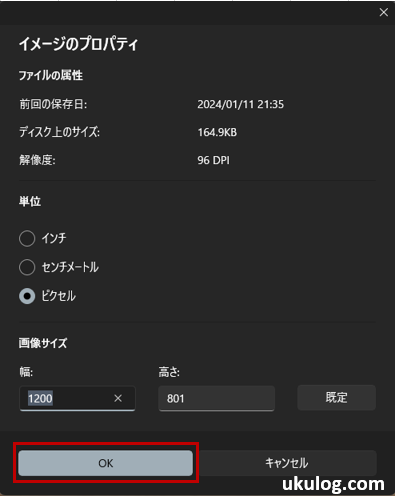
9.保存する。
最後にサイズ変更後の画像を保存してください。
注意点としては、上書き保存すると現在開かれている画像のサイズが変更されてしまいます。
それが好ましくない人は「ファイルタブ」から「名前を付けて保存」を選択して新規ファイルとして保存してください。
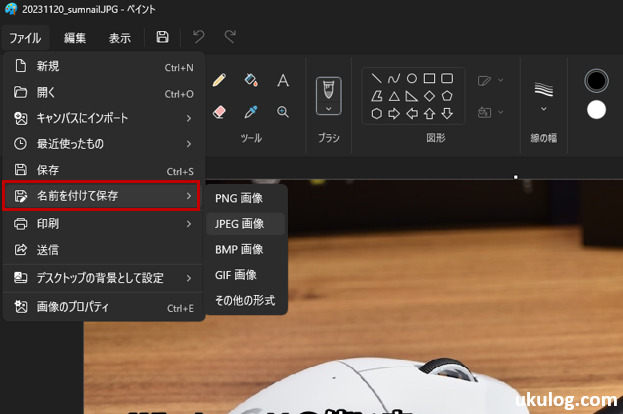
これでWindows11の標準アプリ「ペイント」で画像のサイズを変更する方法の説明は終わりです。
お疲れさまでした。
まとめ
この記事ではWindows11の標準アプリである「ペイント」を使って画像のサイズを変更する方法を紹介しました。
「ペイント」アプリはWindowsの標準アプリなので最初からインストールされており、新たに導入する手間がいりません。
今回の様に画像サイズを変更したり、簡単な画像編集をする際には非常に役立つアプリなので、まだあまり使ったことがないという人はこの機会にぜひ一度使ってみてはいかがでしょうか。