どうも、個人的に心躍ったガジェットを紹介するブログ「浮ろぐ」をやっている「うきしま」です。
今回はWindow11の標準機能「クリップボードの履歴」を使うための設定と使用方法について紹介したいと思います。
この記事がWindows PCユーザーの方の何かの役に立てばうれしく思います。
クリップボードの履歴とは何なのか?
まずは、そもそも「クリップボードの履歴」とは何なのか、わからないという人の為に簡単ですが紹介したいと思います。
通常Windows PCでコピーを行うと、コピーした内容(テキストや画像)は「クリップボード」という領域内に一時的に保管されます。
そして、通常こちらのクリップボードには直近にコピーしたデータを1つまで確保しておくことが可能です。
しかし「クリップボードの履歴」という機能を有効にすることでコピーした内容を1つだけではなく、複数確保しておくことができるようになります。
ちなみに「クリップボードの履歴」ではコピー履歴を最大25個分までさかのぼることができます。
つまり「クリップボードの履歴」とは、コピーした履歴をさかのぼることができる機能の事と言えます。
※注意点としては、確保できるデータ量には容量の制限があるため、データ量が大きすぎるデータはクリップボードに確保できないことがあります。
Windows11でクリップボードの履歴を有効にする方法
この記事で紹介する「クリップボードの履歴」機能は通常設定されていなければ、使用できない状態になっていると思います。
ここではWindows11で「クリップボードの履歴」を使える様にするための設定方法を紹介したいと思います。
ちなみに「設定方法」というワードが出てくると難しそうと感じる人もいるかもしれませんが、とても簡単なのでぜひ最後まで見てみてください。
設定の流れ
- 「設定」アプリを立ち上げる。
- 「システム」を選択する。
- 「クリップボード」を選択する。
- 「クリップボードの履歴」を「オン」にする。
手順としてはこれだけです。
ただ文字だけで説明すると中々わかりづらいと思いますので、ここからは実際の画面の画像を使って書く手順を紹介していきたいと思います。
手順1 : 「設定」アプリを立ち上げる。
まずはWindows11の各種設定を行うための「設定」アプリを立ち上げます。
設定アプリの立ち上げ方にはいくつか方法があるのですが、今回は簡単な物を3つほど紹介します。
- ショートカットキーを使う方法(Winキー+iキー同時押し)
- スタートメニューで検索する方法
- 「すべてのアプリ」から探す方法
ショートカットキーを使う方法(Winキー+iキー同時押し)
まず最初に紹介する方法は「ショートカットキー」を使う方法です。
ショートカットキーを使うと、キーボードで特定のキーの組み合わせを入力する事で機能やアプリを呼び出す工程をショートカットすることができます。
「設定」を呼び出すショートカットキーは下記の通りです。
Winキー + iキーを同時に押す。
スタートメニューで検索する方法
次はWindowsのスタートメニューで「設定」アプリを検索して起動する方法です。
まず、Windowsキーを押すか、タスクバーのWindowsアイコンをクリックしてスタートメニューを表示させましょう。
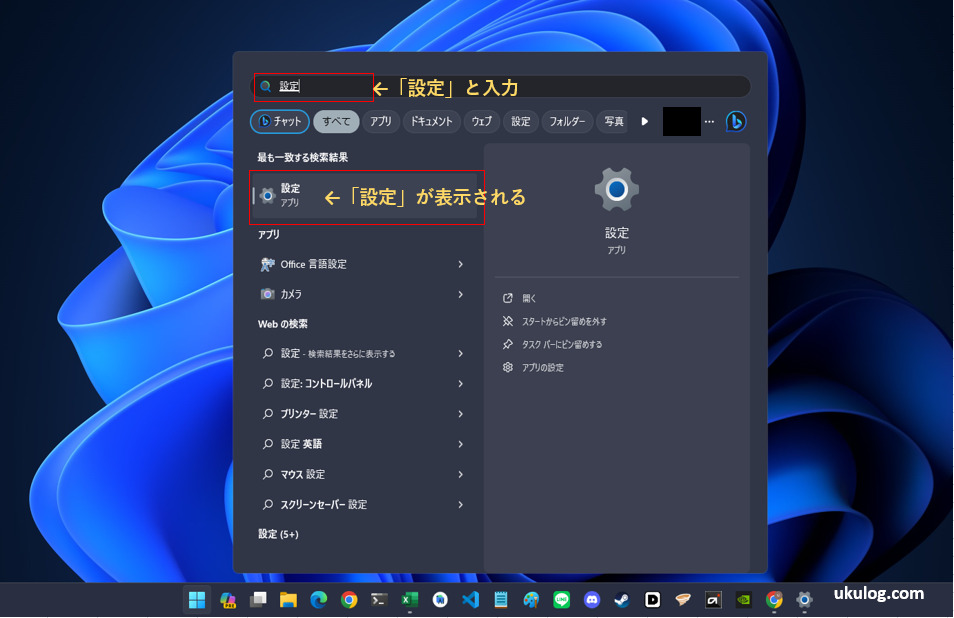
スタートメニューが表示されるとウィンドウ上部に検索用のテキストを入力するためのエリアがあります。
入力エリアに「検索」と入力すると検索結果が表示される場所に「設定」アプリが表示されると思います。
「設定」アプリが表示されたら、そちらをクリックしてアプリを立ち上げてください。
「すべてのアプリ」から探す方法
次はスタートメニュー内にある「すべてのアプリ」から「設定」アプリを探して起動する方法になります。
ちなみにアプリがピン止めされている場合などでは、スタートメニューが表示された時点で「設定」アプリが表示されている場合もあります。
その場合は、わざわざ「すべてのアプリ」から探す必要はないのでアプリアイコンをクリックして立ち上げてください。
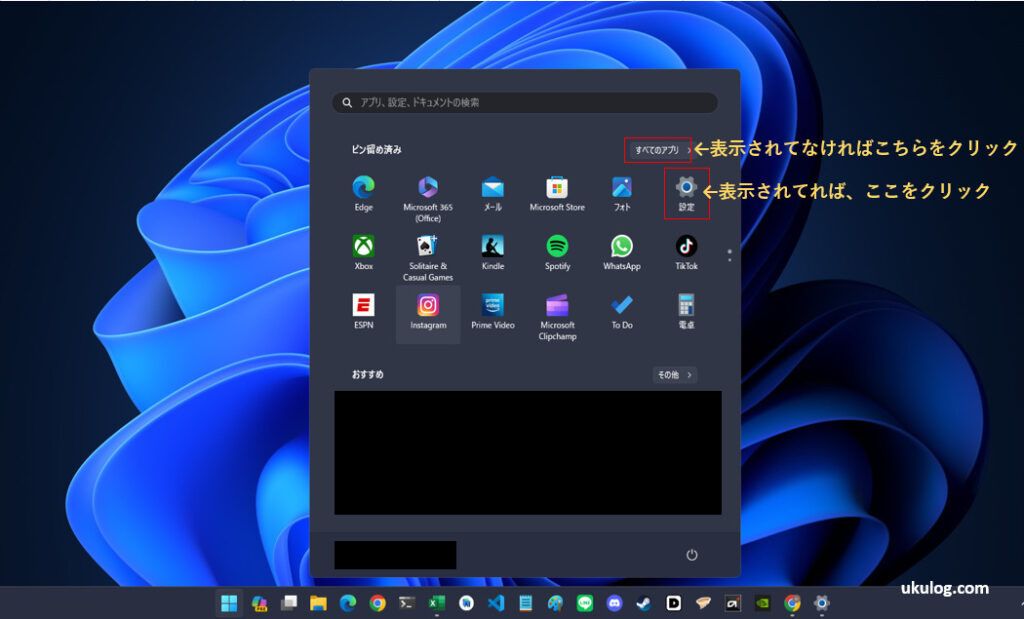
「すべてのアプリ」はスタートメニューウィンドウの右上にあります。(上記画像参照)
こちらをクリックすると、使用できるアプリの一覧が表示されると思います。
「設定」アプリはずっと下の方にスクロールしていくとあると思うので、見つかったらクリックして立ち上げてください。(下記画像参照)
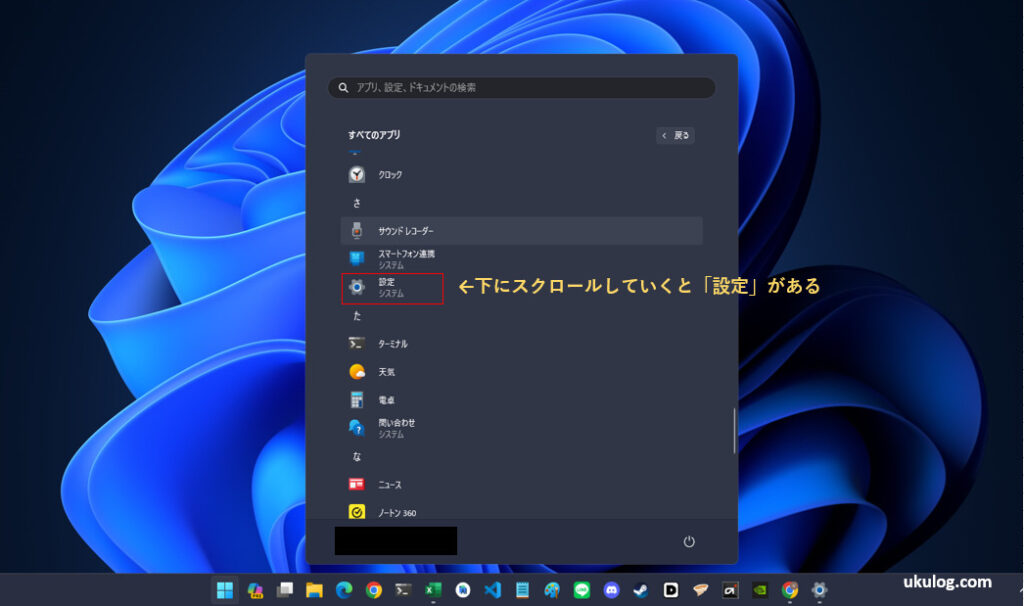
手順2 : 「システム」を選択する。
設定アプリが立ち上がったら次はクリップボードの設定画面まで移動していきたいと思います。
画面の左側には各種設定項目が表示されていると思うので、その中から「システム」を選択してください。
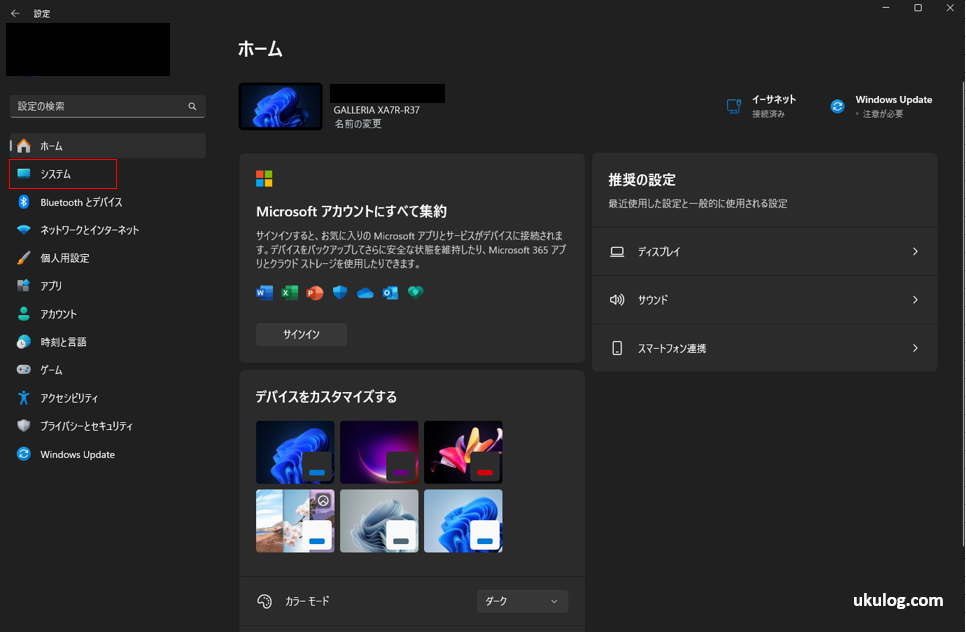
手順3 : 「クリップボード」を選択する。
「システム」をクリックすると下記画像の様な画面が表示されると思います。
この画面内に「クリップボード」という項目があるので、そちらを見つけてクリックしてください。
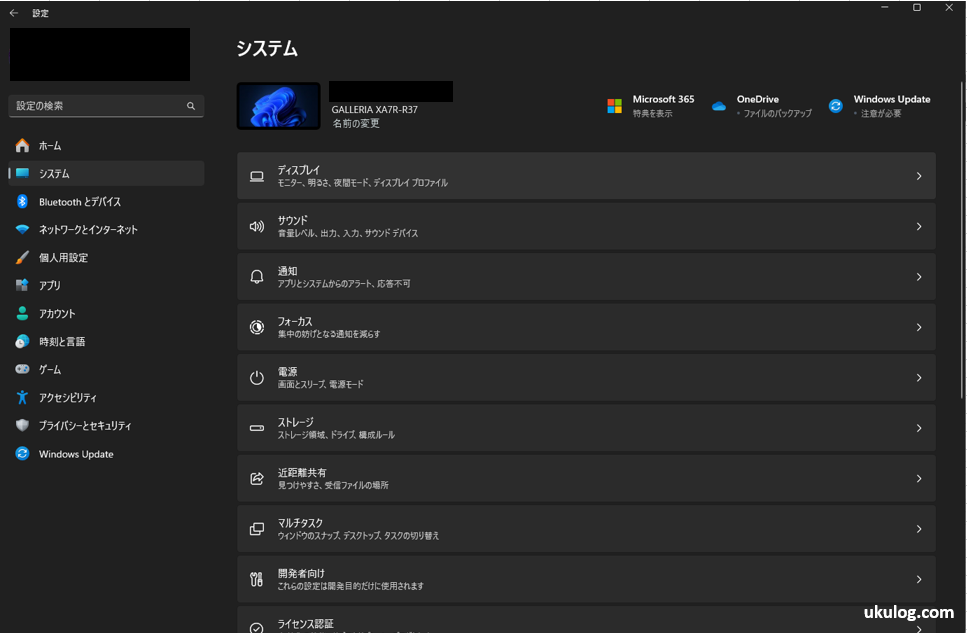
ちなみに、クリップボードは画面を下の方にスクロールしていくと項目が表示されています。(下記画像参照)
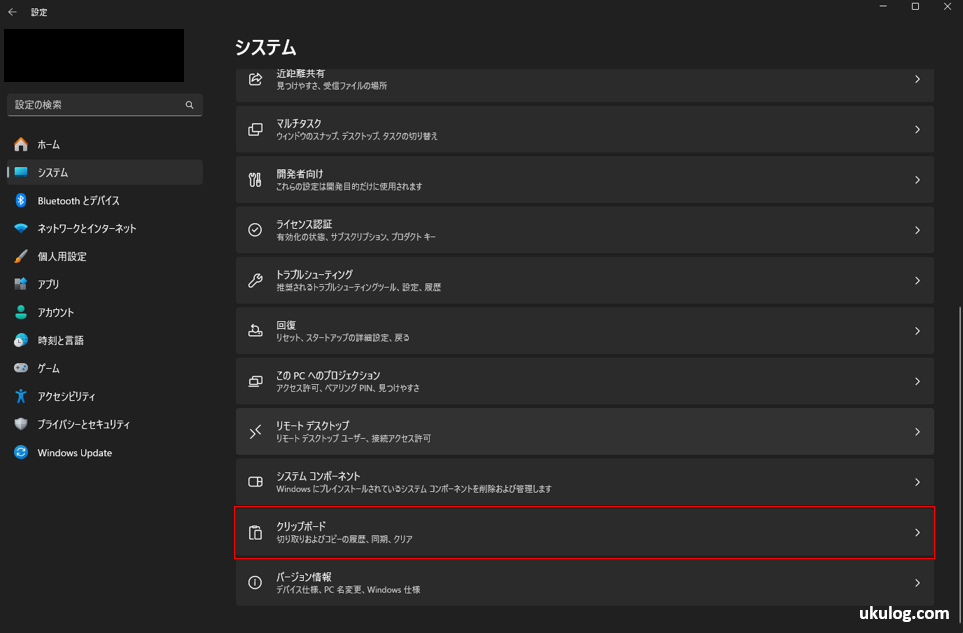
手順4 : 「クリップボードの履歴」を「オン」にする。
クリップボードの設定画面へ移動できたら、最後に今回の目的である「クリップボードの履歴」を有効にしていきたいと思います。
設定画面の一番上に「クリップボードの履歴」という項目が表示されていると思うので、項目の右端に表示されているスライダをクリックして「オン」にしてください。
ちなみに、こちらの項目がすでにオンになっていた場合は、変更せずそのままで大丈夫です。
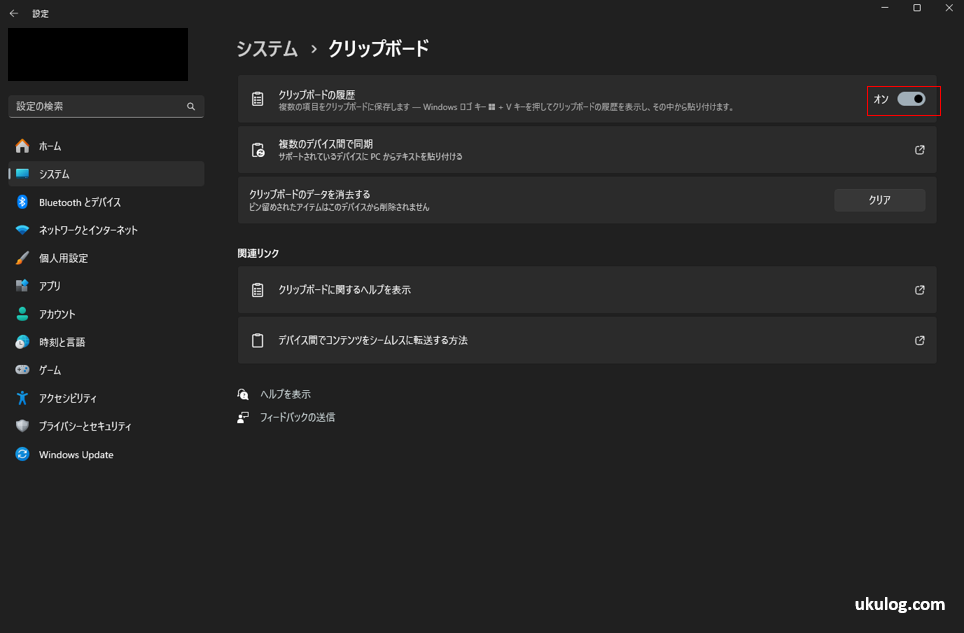
上記までの手順を実行し、「クリップボードの履歴」がオンになったら設定作業は完了です。
これでクリップボードの履歴機能が使えるようになりました。
クリップボードの履歴の使い方について
クリップボードの履歴はショートカットキーを入力する事でコピー履歴を確認できます。
ショートカットキーは下記の通りとなります。
Windowsキー + vキー(同時押し)
上記のショートカットキーを入力すると下記画像の様なウィンドウが表示されると思います。
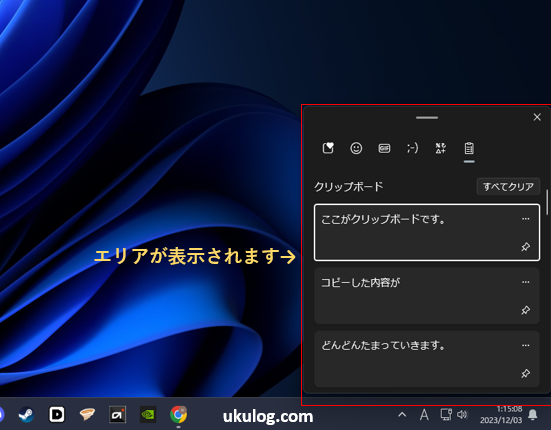
このウィンドウ内に表示されている内容が、これまでコピーした内容の履歴となります。
上記でも軽く触れましたが、この機能でさかのぼれるのは直近25回分のコピー履歴が確認できます。
それぞれのコピー履歴は選択する事で、対象のデータを貼り付ける(ペースト)ことが可能です。
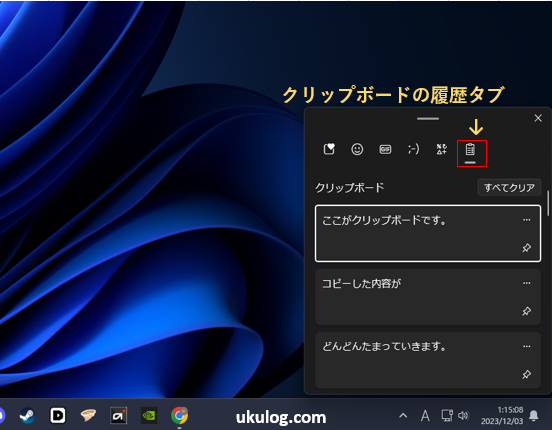
ちなみにショートカットキーを入力しても、ウィンドウは表示されるけど履歴が表示されないという場合は選択しているタブが違っている可能性があります。
ウィンドウ内の「クリップボード」と表示されている部分の上がタブになっています。
コピー履歴を確認したい場合は「クリップボードの履歴」タブが選択されているかを確認してみてください。(上記画像参照)
まとめ
この記事ではWindow11の標準機能「クリップボードの履歴」を使うための設定と使用方法について紹介しました。
PCを使う上での基本操作であるコピーアンドペースですが、今回紹介したクリップボードの履歴を使える様になっておくと更に作業が快適かつ効率よくできると思います。
機能を使うための設定も簡単なので、まだこの機能を使ったことがないという人はぜひ使ってみてはいかがでしょうか。
この記事が読んでくれたWindows PCユーザーの方の何かの役に立ったなら幸いです。
それでは、また。








