個人的に心躍ったガジェットを紹介するブログ「浮ろぐ」をやっている「うきしま」です。
この記事ではWindows11でマウス加速を切る(オフにする)方法について画像を付けてわかりやすく紹介したいと思います。
この記事がWindows11でマウス加速を切りたいけど、やり方がわからないという人の参考になれば幸いです。
そもそもマウス加速とは?
マウス加速を切る方法を紹介する前に、そもそもマウス加速とは何なのかわからないという人の為に、マウス加速について説明したいと思います。
マウス加速とは
マウスを動かす速度に応じてカーソルが移動する距離が変わる機能の事です。
具体的にどういったものなのかというと、マウスを早く動かすと実際にカーソルが移動する距離が大きくなり、ゆっくり動かすとカーソルの移動距離が小さくなるという物です。
言葉だけだとわかりづらいと思いますので下記に図示してみました。
マウス加速がオンになっている場合
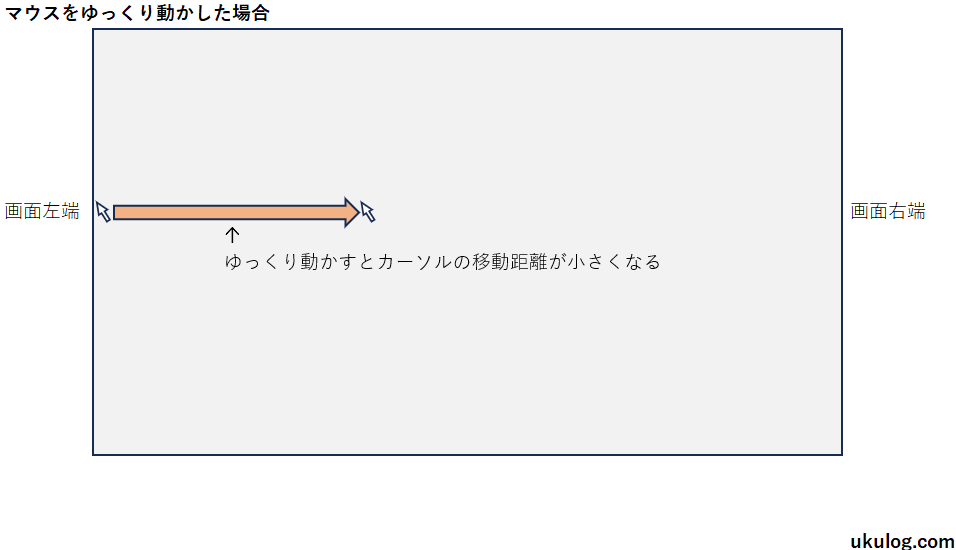
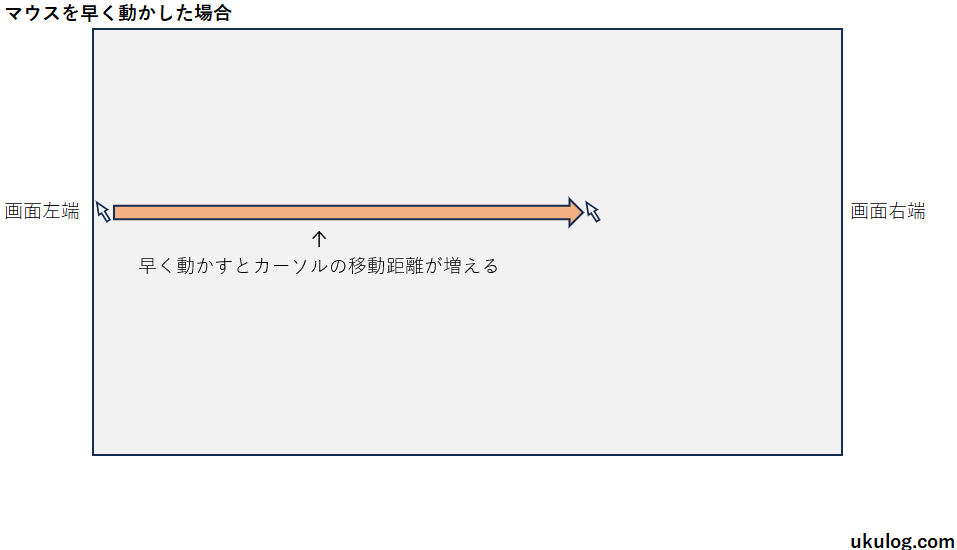
マウス加速がオンになっていると、マウスの移動速度に応じてカーソルの移動距離が変動します。
マウス加速がオフになっている場合
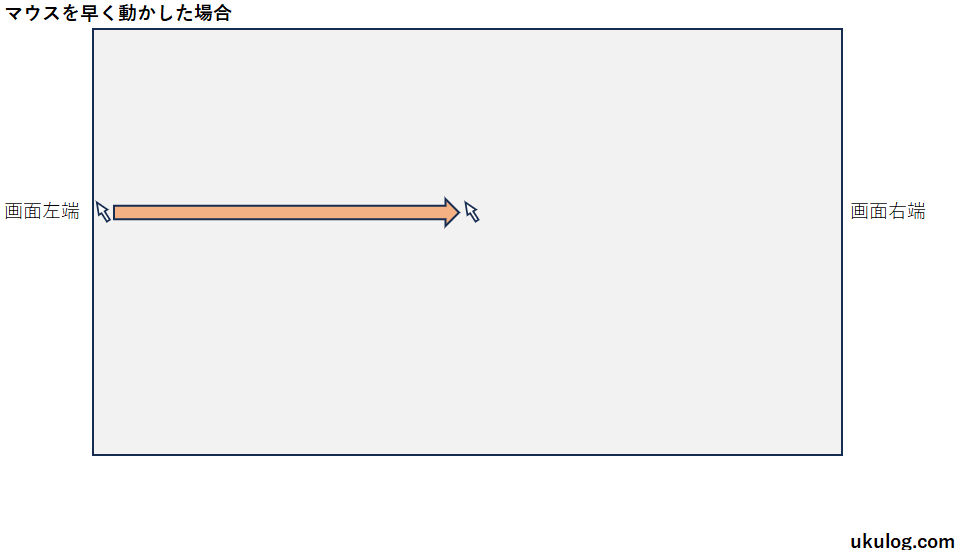
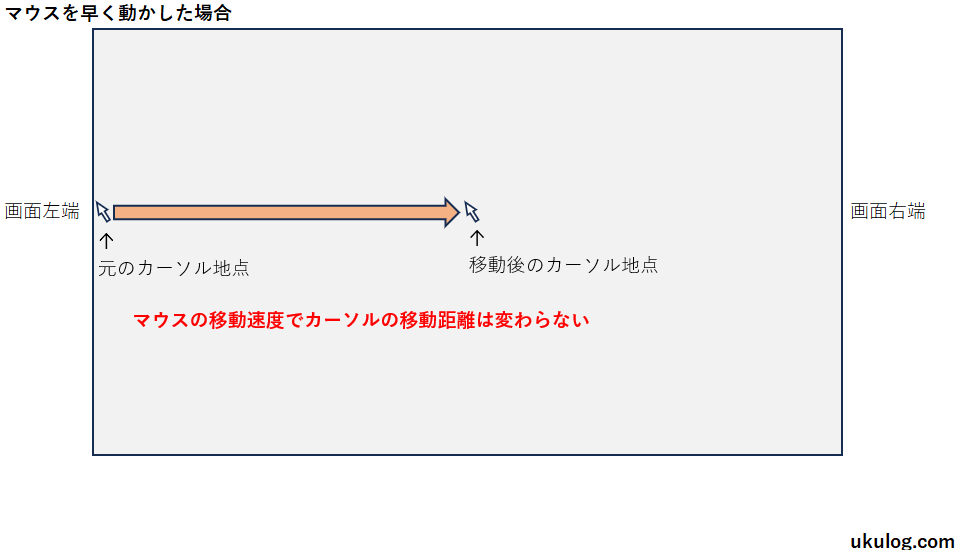
一方でマウス加速をオフにした場合はマウスの移動速度がカーソルの移動量に影響する事はありません。
このマウスの移動量に対してどの程度カーソルが移動するかについては、マウスに搭載されたトラッキングセンサーが計測した移動量情報と感度設定(DPI)に基づいて算出されます。
※DPIがなんなのかわからないという人はこちらの記事を見てみてください。
ちなみにマウス感度(DPI)の設定についてはマウスごとに設定を変更するための専用アプリケーションがあったりしますね。
例えばLogicool G PRO X SuperlightやLogicool G PRO WirelessなどのゲーミングマウスではLogicool G HUBというアプリで設定をカスタマイズすることが可能です。
※余談になりますが、Logicool G HUBでマウスの感度などの設定をカスタマイズする方法について別の記事にて紹介しているので興味のある人は見てみてください。
PCでFPSをプレイする人のような素早く高精度な操作が必要なケースでは、このマウスの移動速度によってカーソルの移動速度が変動しないという事が非常に重要だったりします。
そのためキーボードとマウスでゲームをする人の多くはこの「マウス加速」はオフにしている印象があります。
ちなみに私もキーボードとマウスでゲームをする人なので、この「マウス加速」はオフにしています。
Windows11でマウス加速を切る(オフ)にする方法
ここからは、Windows11でマウス加速をオフにする方法について実際の画面の画像を付けて説明していきたいと思います。
手順1 : 「設定」アプリを立ち上げる
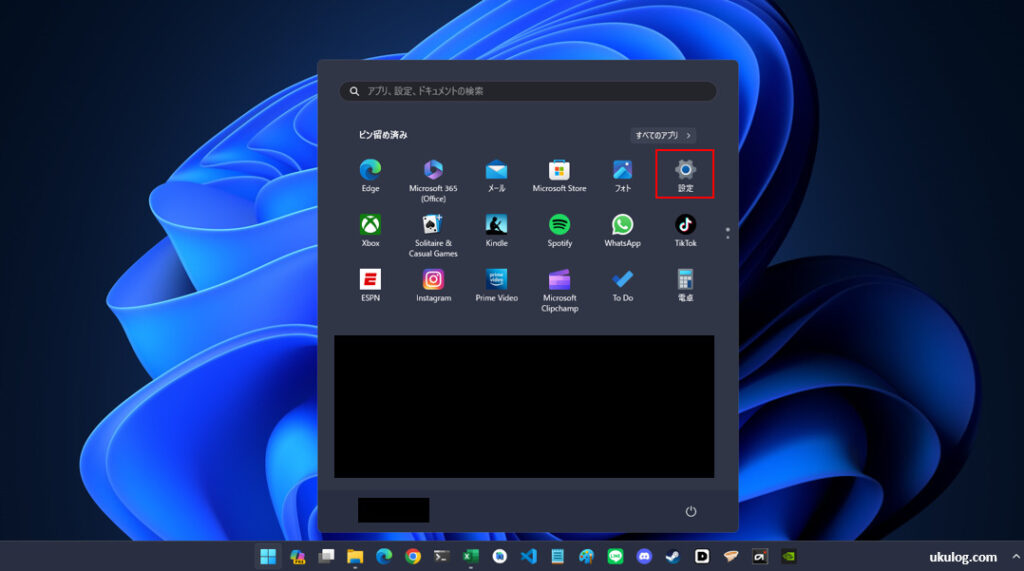
まずはWindows11の設定アプリを立ち上げます。
設定アプリの起動方法にはいくつか方法がありますのでお好きな方法で立ち上げてください。
起動方法の例としては、スタートメニューから「ピン留め済み」のところにある「設定」をクリックする方法があります。
ただ環境や設定の違いによって、「ピン留め済み」のところに表示されていない場合もあります。
その場合は「すべてのアプリ」をクリックして、アプリ一覧から「設定」をクリックして起動します。
手順2 : 「Bluetoothとデバイス」を選択する
設定アプリが立ち上げると下記画像の様な画面が表示されると思います。
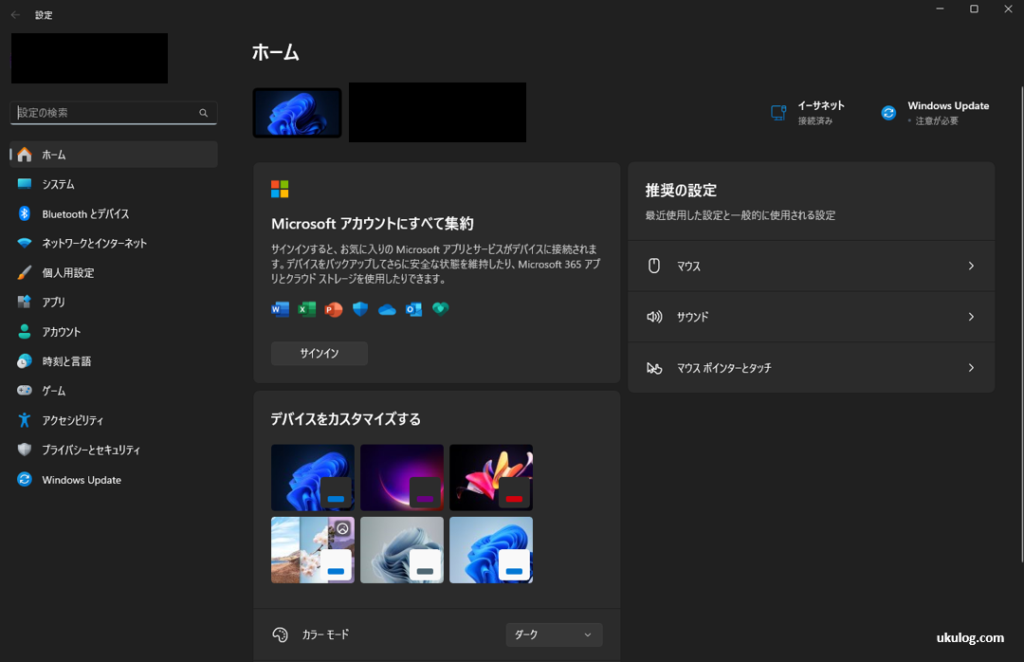
この様な画面が表示されたら、ウィンドウ左側のサイドメニューの中から「Bluetoothとデバイス」の項目を選択してください。(下記画像の赤枠部分)
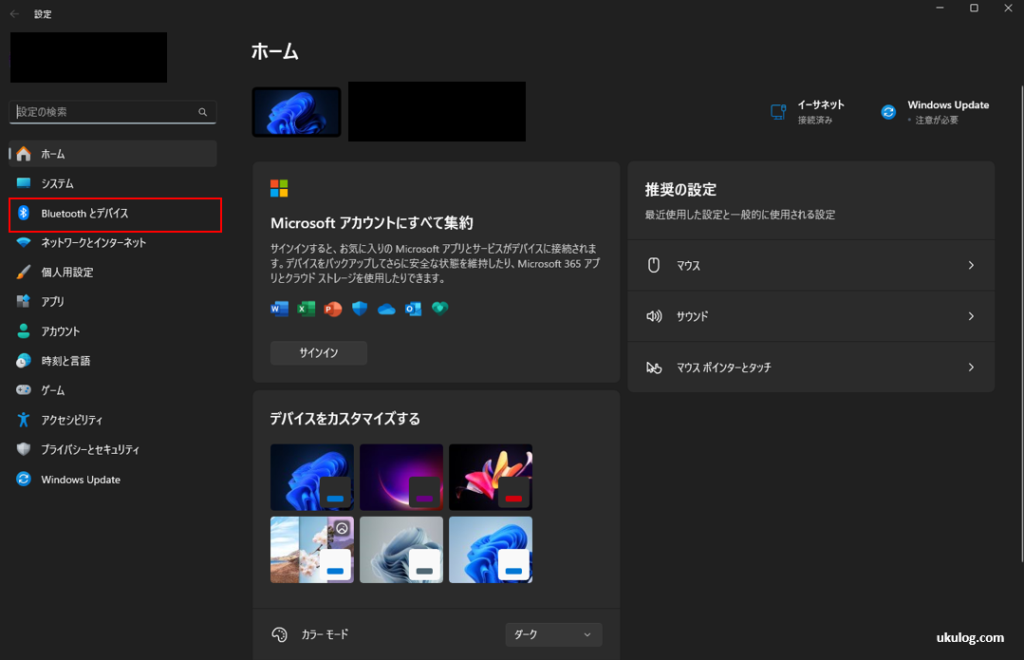
手順3 : 「マウス」を選択する
「Bluetoothとデバイス」の設定画面が表示されると各種設定項目の一覧が表示されると思います。
今回はマウス関連の設定を扱うので、一覧の中から「マウス」を選択します。(下記画像赤枠部分)
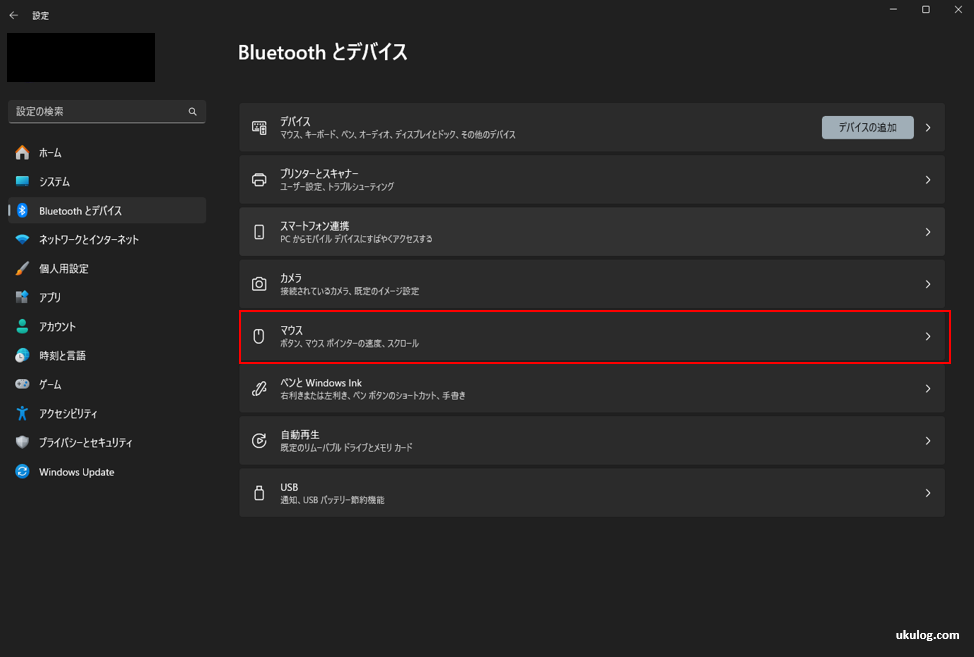
手順4 : 「マウスの追加設定」を選択する
マウス関連の設定画面が表関連設定ら、次に「マウスの追加設定」を選択します。
「マウスの追加設定」は「関連設定」の下にあります。(下記画像の赤枠部分)
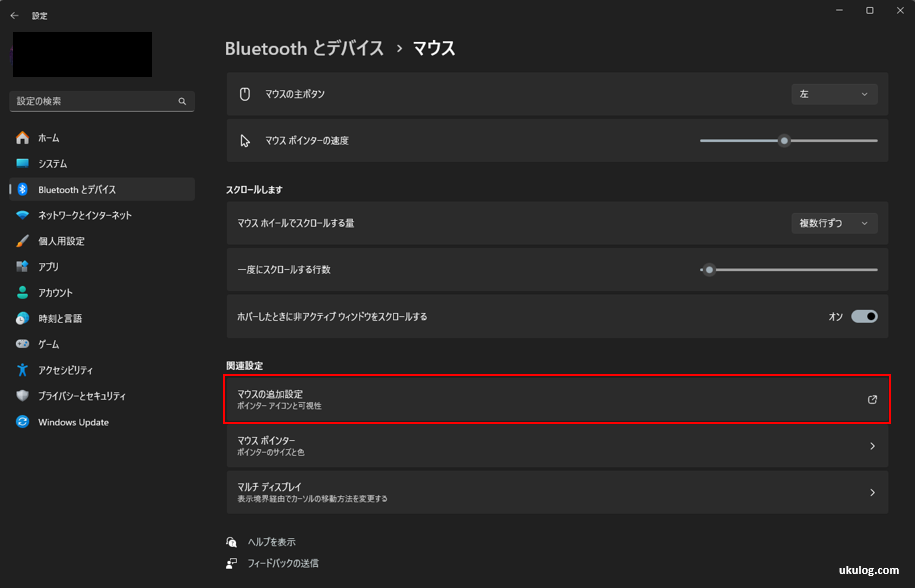
手順5 : 「ポインターオプション」タブを選択する
「マウスの追加設定」をクリックすると、下記画像の様な「マウスのプロパティ」というウィンドウが表示されると思います。
マウス加速についての設定を変更するために「ポインターオプション」タブを選択してください。(下記画像の赤枠部分)
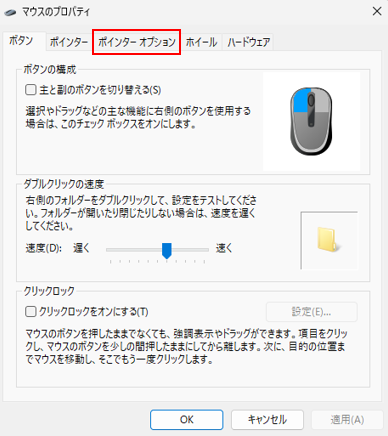
手順6 : 「ポインターの精度を高める(E)」のチェックを外す
ここまでいくつかの画面を渡り歩いてきましたが、ついに「マウス加速」を切る(オフにする)為の設定を行います。
まず確認してほしいのが、「ポインターの精度を高める(E)」と書かれている左横にあるチェックボックスの状態です。(下記画像の赤枠部分)
ここにチェックが入っている場合はマウス加速がオンになっている状態です。
もし、チェックが入っていない場合はすでにマウス加速がオフになっているので何もしなくて大丈夫です。(キャンセルボタンを押して設定を終了して大丈夫です。)
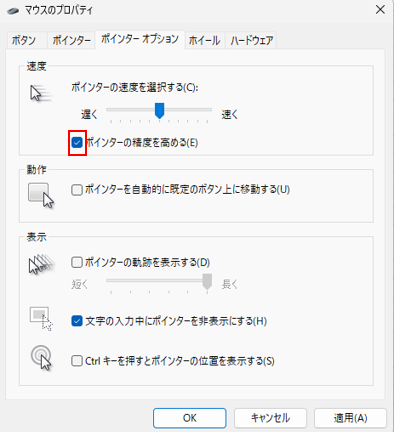
「ポインターの精度を高める(E)」にチェックが入っている場合は、チェックボックスをクリックしてチェックを外しましょう。
チェックを外すと画面は下記画像の様な状態になります。
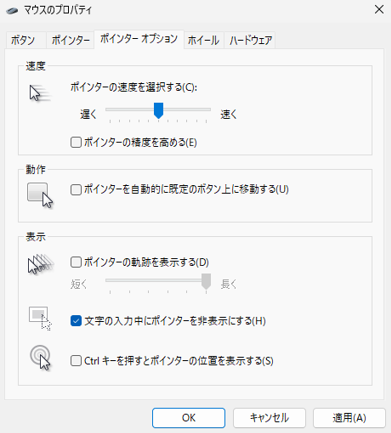
手順7 : 「適用(A)」ボタンを押す
上記の手順にて「ポインターの精度を高める(E)」のチェックを外せたら、「適用(A)」ボタンを押してください。
この「適用(A)」ボタンを押さないと設定が反映されていないままの状態になってしまいます。
つまり、マウス加速を切ったつもりだったけど実際はオフになっていなかったという事が結構あります。
忘れずに「適用(A)」ボタンを押しましょう。
手順8 : 「OK」ボタンを押して完了
ここまでの手順が完了したら、最後に「OK」ボタンを押してください。
OKボタンを押すと「マウスのプロパティ」ウィンドウは自動で閉じられると思います。
最初に立ち上げて設定アプリも画面右上の×ボタンを押して閉じてもらって大丈夫です。
これでWindows11でマウス加速を切る(オフにする)設定作業は完了です。
お疲れさまでした。
まとめ
この記事ではWindows11でマウス加速を切る(オフにする)方法について紹介しました。
マウス加速とは、マウスを動かす速度に応じてカーソルが移動する距離が変わる機能の事です。
マウス加速はキーボードとマウスでプレイするPCゲーマー(特にFPSタイトルをプレイする人)の多くにとって非常に重要な設定項目だと思います。
もし、普段ゲームをプレイしていてマウスを動かすスピードによってカーソルの移動距離が変動するなと感じている人は「マウス加速」がオンの状態になっているかもしれません。
そういった違和感を持っている人は、一度この記事で紹介した手順を参考にして自分の環境の設定がどうなっているのかを確認してみることをお勧めします。
マウス加速がオンになっていて、ゲームプレイ時のエイムが定まらないor安定しないなと感じている人はこの機能を一度オフにしてみてはいかがでしょうか?
もしかしたらエイムが定まらない原因はこの「マウス加速」がオンになっていることなのかもしれません。
この記事がそういった人の何かの役に立ったならうれしく思います。
では、また。








