本業ではWindowsをメインで使用しているプログラマー兼ブロガー、略してブログラマーのうきしまです。
今回はMacも使うけどWindowsも使うんだよね…という人には嬉しいのではないかと思われる機能について紹介したいと思います。
Windowsで半角全角の入力を切り替える際に日本語配列のキーボードをお使いの人は「半角・全角キー」で切り替えると思います。
一方、Macの日本語配列キーボードではスペースキー横にある「かな」キーと「英数」キーで入力を切り替えます。
この違いはMacとWindowsを使い分ける際に一番違和感を感じる点ではないかと個人的には思っています。
他にもWindowsユーザーの方にとってはあるあるな話かもしれませんが半角入力に切り替えたつもりで入力してみたら全角で入力されてしまった。
この様な経験をされた事はないでしょうか?
1つのキーで半角と全角の入力モードを切り替えている事で今どちらの入力モードになっているかの認識がずれてしまうことってよくある話だと思います。
非常に細かい点ではありますが、入力切替は頻繁に使用するだけに結構イライラする事ってあるんですよね。
日本語配列のMacのキーボードではそれぞれが独立したキーとなっている為こういったストレスが少ないという点から気に入って使用しているという話もちょくちょく聞きます。
この様な悩みをお持ちの人などにとってはWindowsでもMacライクな入力切替ができたら嬉しいと感じる人は少なくないと思います。
先に結論を言ってしまうとサードパーティ製のアプリを入れたりしなくてもWindows上でMacライクな入力切替を実現する事は出来ます。
この記事ではWindows10でMac風の入力切替を実現する為の設定方法を紹介したいと思います。
当方の環境について
実際の設定方法を説明する前に当方の環境を紹介したいと思います。
Windows10のバージョンによってはこの記事で紹介する設定方法と違いがあるかもしれません。
あくまで参考にして頂ければと思います。
- OS:Windows10 Home
- OS バージョン:21H1
変換・無変換キーで半角全角の入力切替をする為の設定方法
設定の手順は以下の通りとなります。
- 「Microsoft IME」の設定画面を開く
- 「キーとタッチのカスタマイズ」画面を開く
- 「各キーに好みの機能を割り当てる」を「オン」にする
- 「無変換キー」のプルダウンメニューから「IME-オフ」を指定する
- 「変換キー」のプルダウンメニューから「IME-オン」に指定する
「Microsoft IME」の設定画面を開く
タスクバー内の「IMEアイコン」を右クリックするとコンテキストメニューが表示されます。
設定画面はコンテキストメニュー内の「設定」をクリックすると表示する事が出来ます。(下記画像参照)
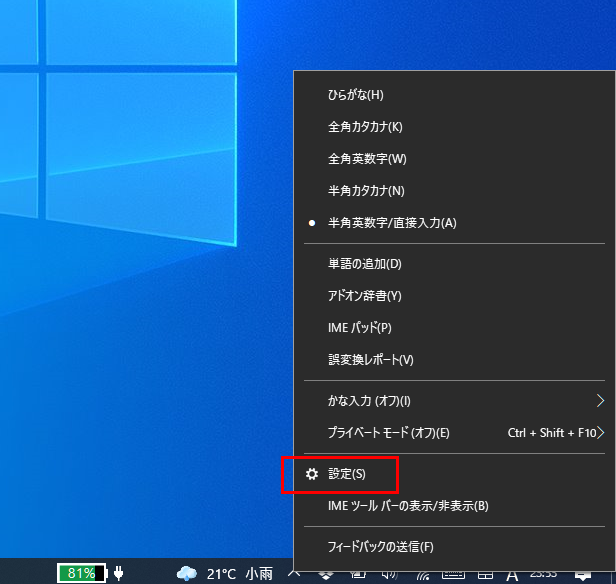
「キーとタッチのカスタマイズ」画面を開く
「Microsoft IME」の設定画面が表示されたら画面内の「キーとタッチのカスタマイズ」をクリックしましょう。(下記画像参照)
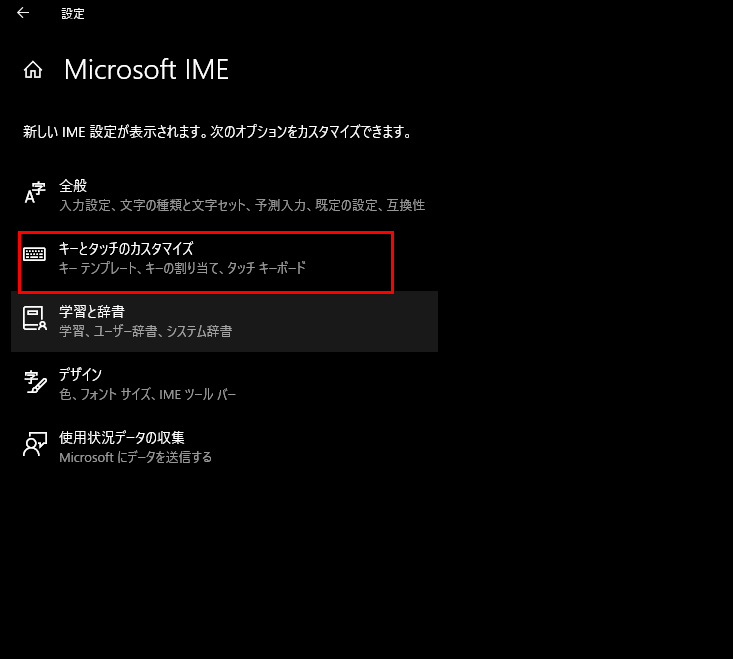
「各キーに好みの機能を割り当てる」を「オン」にする
「キーとタッチのカスタマイズ」画面に移動したら、「キーの割り当て」内の「各キーにお好みの機能を割り当てるを「オン」にしましょう。(下記画像参照)
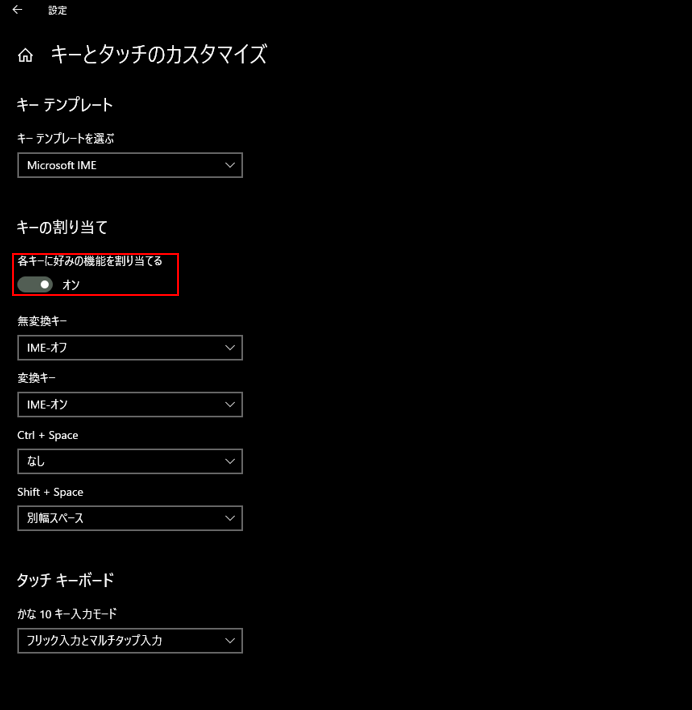
「無変換キー」のプルダウンメニューから「IME-オフ」を指定する
今回はMac風の入力切替方法に設定する為、無変換キーに「半角入力」を割り当てたいので「無変換キー」のプルダウンメニューから「IME-オフ」を指定しましょう。(下記画像参照)
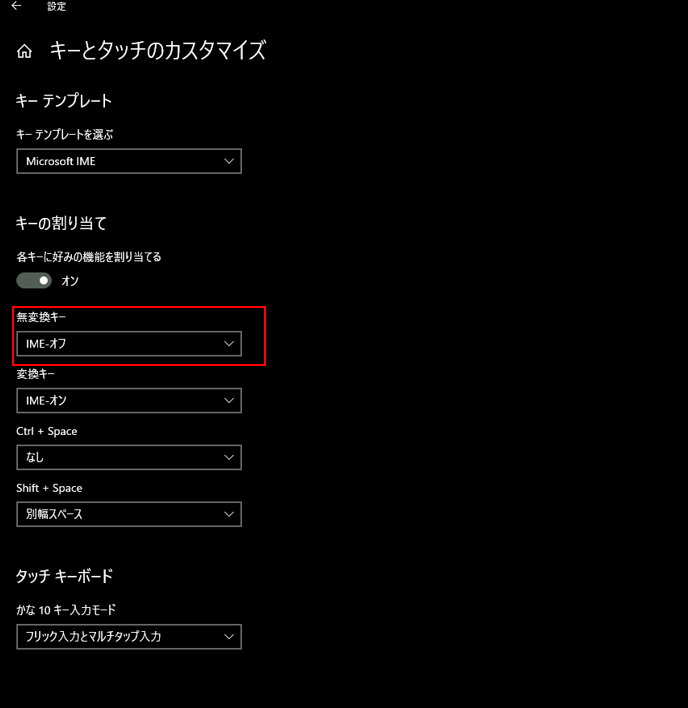
「変換キー」のプルダウンメニューから「IME-オン」を指定する
上記と同じ要領で「変換キー」に「全角入力」を割り当てたいので「変換キー」のプルダウンメニューから「IME-オン」を指定しましょう。(下記画像参照)
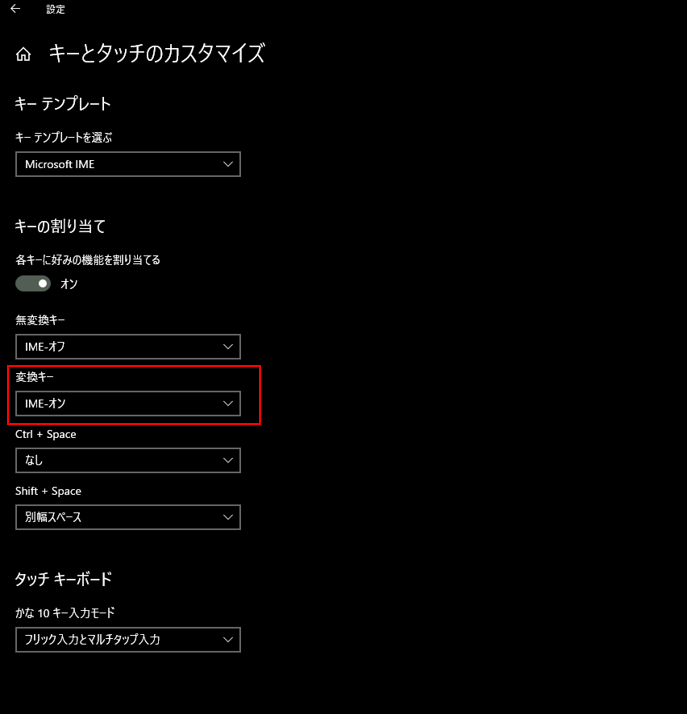
設定は以上で完了です。
まとめ
この記事ではWindows10でMac風の入力切替方法を実現する為の設定方法を紹介しました。
Windowsでの「半角・全角キー」での入力切替にストレスを感じてる人や、MacとWindowsを使い分けている人でなるべく同じ様な入力切り替え方法にしたいと考えている人の参考になれば幸いです。
ちなみに私もこの設定方法でWindowsマシンを運用していますが、とても便利だなと感じています。
興味のある人はぜひやってみてはいかがでしょうか?
「浮ろぐ」では今回紹介した様なパソコン等の各種デバイスやソフトを使う上でのちょっとしたヒントや参考にして頂ける様な記事も公開しています。
そういった記事に興味のある人はこちらも是非ご覧ください。








