Windowsを使っていてBluetooth接続しているデバイスのバッテリー残量が気になった事はありませんか?
私はよくイヤホンなどのデバイスを使おうとした時に充電を忘れていてバッテリー残量が無かったという事が良くあります。
ということで今回はWindows10でBluetoothデバイスのバッテリー残量を確認する方法を紹介します。
とても簡単にバッテリー残量を確認する事ができるので皆さんもぜひ試してみてください。
バッテリー残量の確認手順
※今回紹介する手順はWindows10のバージョン2004で確認した手順になります。
手順の概要は以下の通りになります。
- スタートボタンからスタートメニューを表示
- 設定に移動
- デバイスを選択
- 「Bluetoothとその他のデバイス」内にペアリング済みのデバイスのバッテリー残量が表示されている
以上になります。
言葉だけでは伝わりにくいと思いますので画像付きで説明していきます。
1.スタートボタンからスタートメニューを表示
タスクバーにある下の画像の様なアイコンの「スタートボタン」をクリックして下さい。
もしくは、キーボードのWindowsキーを押して頂いても大丈夫です。

スタートボタンを押すと下の画像の様な「スタートメニュー」が表示されます。
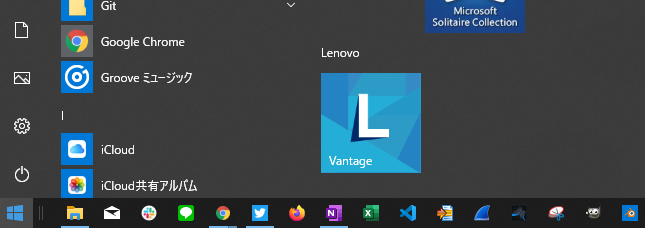
2.「設定」に移動
「設定」には「スタートメニュー」の歯車アイコンをクリックする事で移動できます。
ちなみに歯車アイコンとは下の画像の赤枠で囲まれている部分の事です。
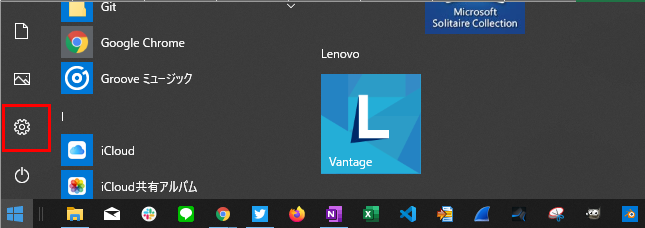
ちなみに「設定」はWindowsキーとiキーを同時に押すことで一発で移動する事が出来ます。
ショートカットキーってやっぱり便利ですよね。
3.「デバイス」を選択
「デバイス」は「設定」画面内にある下の画像の赤枠で囲まれている部分の事です。
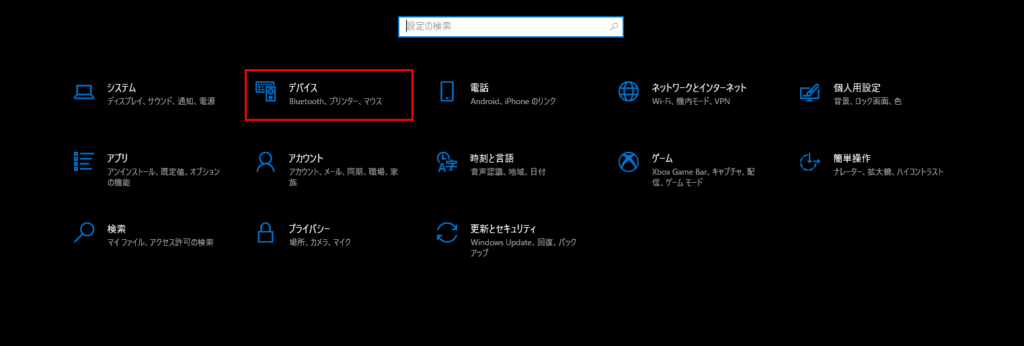
4.「Bluetoothとその他のデバイス」内にペアリング済みのデバイスのバッテリー残量が表示されている
バッテリー残量はペアリング済みのデバイスのみ確認する事が出来ます。
ペアリング済みであれば「Bluetoothとその他のデバイス」内に表示されているデバイスの横にバッテリー残量が下の画像の用に表示されています。
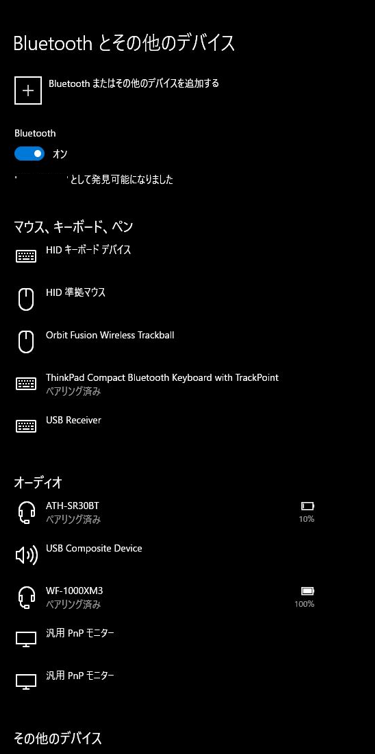
ちなみに余談ですが「SONY WF-1000XM3」に関しては充電ケースのバッテリー残量ではなく、イヤホン本体のバッテリー残量のみが表示されるみたいですね。

まとめ
いかがだったでしょうか。
Windows10でも簡単にBluetoothデバイスのバッテリー残量が確認できるのでぜひ試してみてください。
私もこの機能をつかってガジェットたちのバッテリー管理に気を付けていきたいと思います。
「浮ろぐ」では今回紹介した様なパソコン等の各種デバイスやソフトを使う上でのちょっとしたヒントや参考にして頂ける様な記事も公開しています。
そういった記事に興味のある人はこちらも是非ご覧ください。








