どうも、個人的に心躍ったガジェットを紹介するブログ「浮ろぐ」をやっている「うきしま」です。
この記事ではWindows11でノートパソコンに搭載されたバッテリーの状態・状況を確認する方法について紹介したいと思います。
この記事がWindows11の使い方に興味のある人、自分の使っているノートパソコンのバッテリー状況を知りたいという人の参考になれば幸いです。
環境について
この記事で紹介する方法、手順については下記の環境で動作させたものになります。
バージョンなど環境の違いによっては実際の手順などに異なる点があるかもしれません。
参考にしてもらえればと思います。
OS : Windows11 Home 22H2
Windows11でバッテリーの状態・状況を確認する方法
Windows11でPCの内蔵バッテリーの状態を確認するには「コマンドプロンプト」というWindows標準のツールを使います。
このコマンドプロンプトを使ってコマンドを実行することでバッテリーの状況が記載されたレポートをPDFという形式のファイルで出力します。
ちなみにこの記事ではWindows11でのやり方という様に紹介していますが、Windows10環境でも同じ手法でバッテリーレポートを出力できたりします。
コマンドプロンプトとは
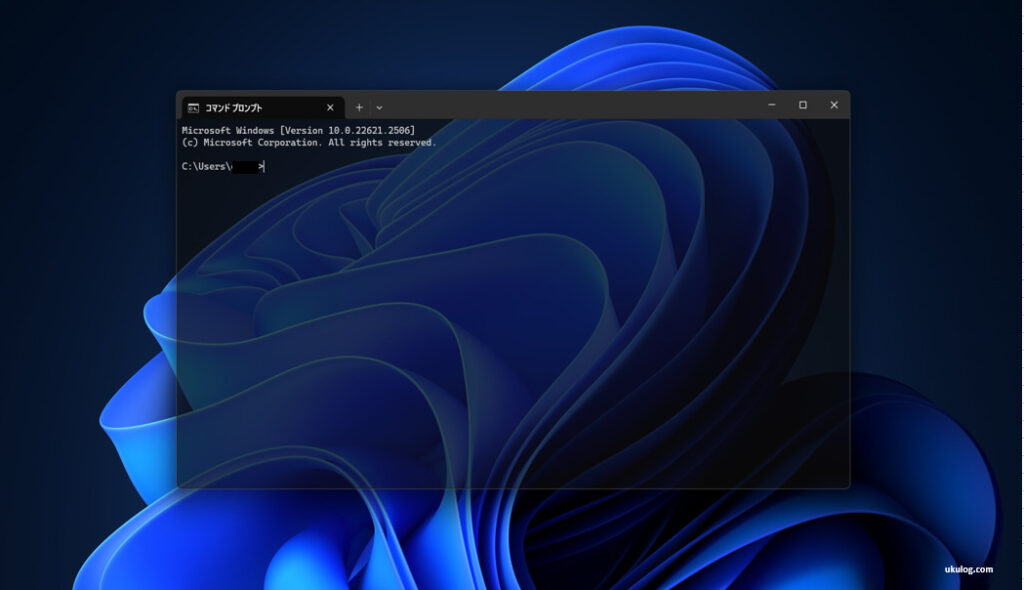
Windows11でPCの内蔵バッテリーの状態を確認する方法を説明する前に、今回使用するツール「コマンドプロンプト」について簡単に説明したいと思います。
コマンドプロンプトとはWindowsのパソコンで使えるツールの一つです。
このツールを使うとキーボードで「コマンド」という文字の命令を入力する事でパソコンの操作や設定を行うことができます。
例えばファイルのコピー、移動、削除や、ネットワークの状態の確認など様々な操作ができます。
コマンドプロンプトマウスではなくキーボードを使ってコマンド入力しPCを操作します。
初めて見ると難しそうに感じるかもしれませんが、基本的なコマンドを覚えれば簡単に使うことができます。
※ちなみにコマンドプロンプトの外観は自分の好みにカスタマイズする事も可能です。私は背景を透過させたりしています。
背景を透過させる方法について興味のある人はこちらの記事を見てみてください。
手順1 : コマンドプロンプトを起動する
ここからはバッテリーレポートを出力する方法について実際の手順を画像付きで説明していきたいと思います。
まずは上記にて紹介した「コマンドプロンプト」と呼ばれるツールを起動していきます。
コマンドプロンプトを立ち上げる方法はいくつかありますので、下記を参考にしてツールを立ち上げてください。
- スタートメニューから開く方法。
- Windowsのスタートボタンをクリックして、アプリ一覧から「コマンドプロンプト」をクリック。
- Windowsのスタートメニューが開かれた状態で「cmd」または「コマンドプロンプト」と入力して検索結果に表示される「コマンドプロンプト」のアイコンをクリック。
- タスクバーの検索ボックスから開く方法。
- タスクバーの検索ボックスに「cmd」または「コマンドプロンプト」と入力して、検索結果に表示される「コマンドプロンプト」のアイコンをクリック。
- ファイル名を指定して実行から開く方法。
- キーボードで「Windows + R」キーを入力して、「ファイル名を指定して実行」ウィンドウを開き、「cmd」と入力して「OK」をクリック。
手順2 : pdfを出力したい場所に移動する
コマンドプロンプトを立ち上げると下記画像の様な画面が表示されると思います。
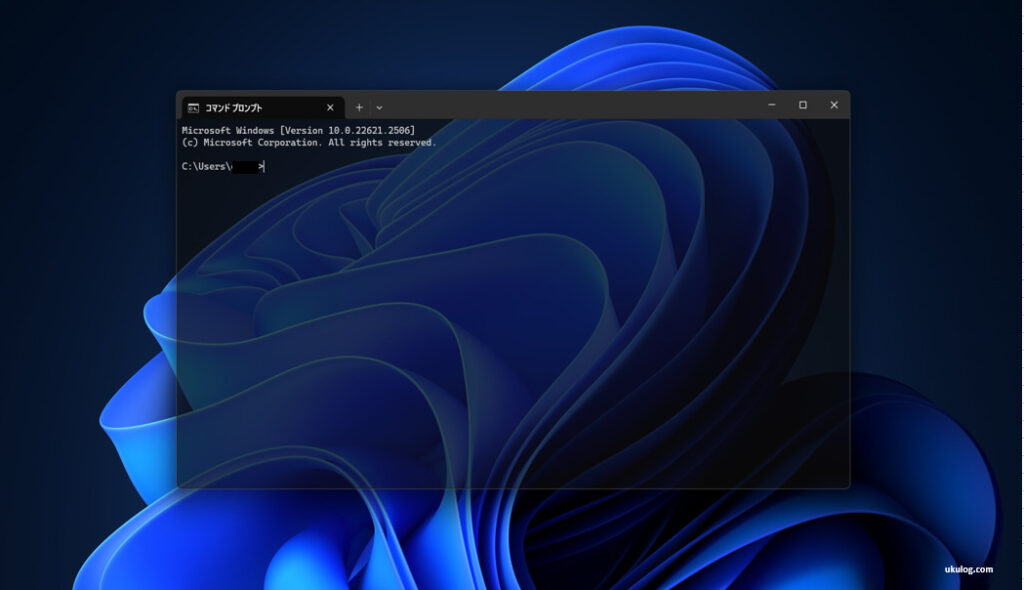
次にバッテリーの状態が記されるPDFファイルを出力したい場所にコマンドを使って移動します。
今回は例としてデスクトップが面上にPDFファイルを出力させようと思います。
本来はコマンドのみで操作できますが、今回はできるだけ簡単な方法で紹介したいと思います。
まずコマンドプロンプトに「cd」と入力します。
※cdの後ろには半角スペースを一つ付けてください。
次にPDFファイルを出力させるフォルダのアイコンをコマンドプロンプト上にドラッグ&ドロップしてください。
※この操作を行ってもフォルダの場所が移動されたりはしません。
ドラッグ&ドロップする際に「ファイルへのパスの貼り付け」と表示されますが、それは正常なので安心してください。
ドラッグ&ドロップすると下記画像の様にフォルダの場所を示した文字列が入力されると思います。(\Usersの後の文字については環境によって異なります)
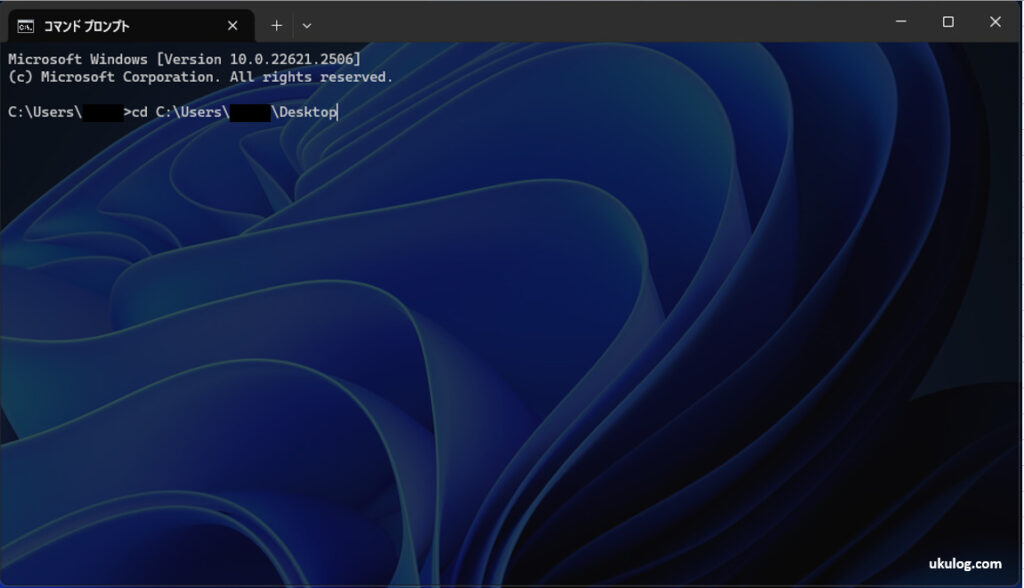
これで指定したフォルダへ移動するコマンドが完成したのでEnterキーを押して実行してください。
コマンドを実行すると下記画像の赤枠の部分の様にDesktop(デスクトップ)フォルダへ移動されたことがわかります。
もし、上記の手順だと難しい・不安という人は下記の様な方法でも同様の事ができます。
・エクスプローラーを開いて「デスクトップ」アイコンを右クリックし「ターミナル」で開くをクリックする。
デスクトップアイコンを右クリックした際に「ターミナル」で開くが表示されない場合は「その他のオプションを確認」をクリックして「ターミナルで開く(T)」をクリックしてください。
手順3 : コマンドを実行する
コマンドプロンプト上でPDF出力先に移動できたら最後にバッテリーレポートを出力するコマンドを実行します。
バッテリーレポートを出力するコマンドは下記の通りです。
powercfg /batteryreportこのコマンドをコマンドプロンプト上に入力・実行してください。
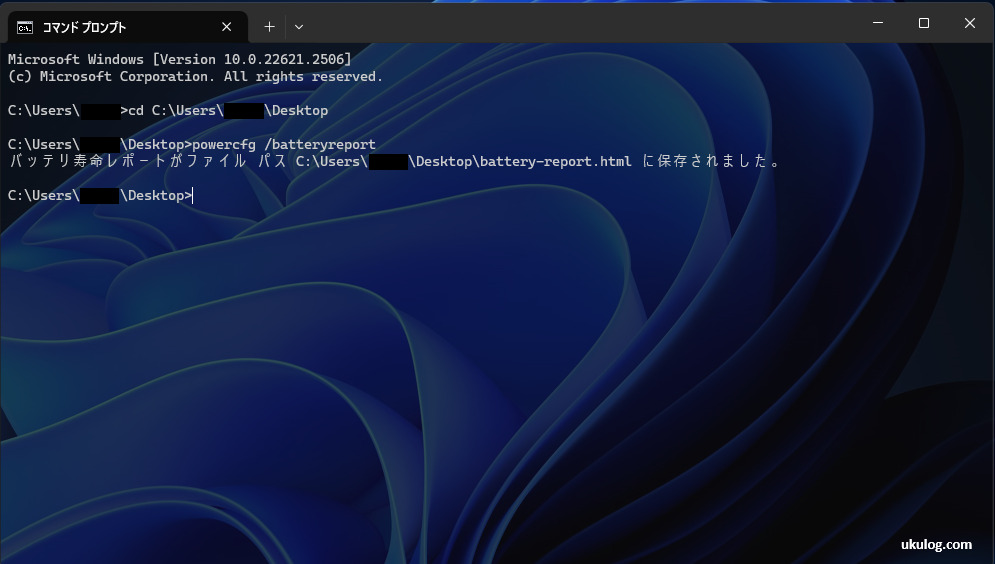
コマンドを実行すると下記画像の様にバッテリーに関する情報が記されたPDFファイルが作成されます。
作成されたPDFファイルはブラウザなどのアプリケーションで開いて中身を確認できます。
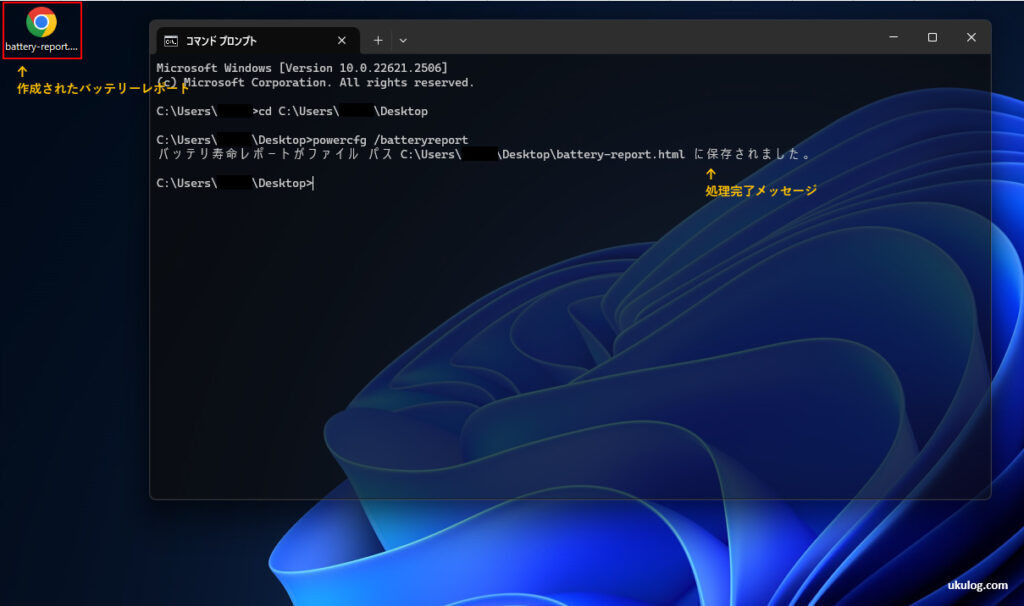
これでWindows11でバッテリーレポートを作成する手順は完了です。
コマンドプロンプトは右上の×ボタンをクリックして閉じて大丈夫です。
お疲れさまでした。
BatteryReport(バッテリーレポート)について
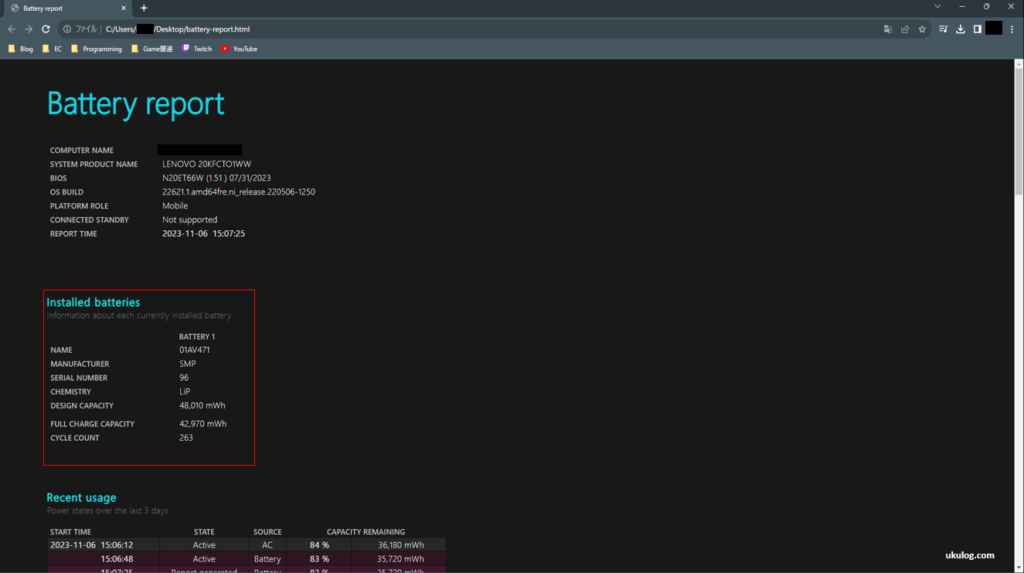
上記にて作成したバッテリーレポートには下記の様な情報が記されています。
このファイルに記された内容からPCに搭載されているバッテリーの状況・状態を確認できます。
- Installed batteries
- 現在取り付けられている各バッテリーに関する情報
- Recent usage
- 過去 3 日間の電源状態
- Battery usage
- 過去 3 日間でのバッテリー使用量
- Usage history
- AC およびバッテリー使用状態でのシステム使用履歴
- Battery capacity history
- システムのバッテリーの充電容量履歴
- Battery life estimates
- 消耗に基づいたバッテリー寿命の推定値
※なお、バッテリーが内蔵されていないデスクトップなどのPCでは下記画像の様にバッテリー関連の情報は表示されません。
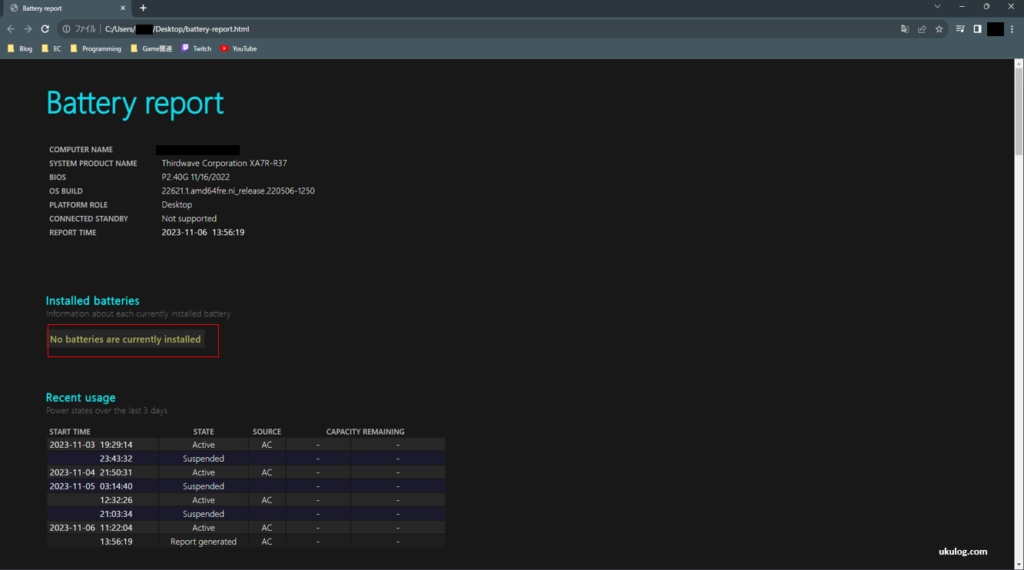
まとめ
この記事ではWindows11でノートパソコンに搭載されたバッテリーの状態・状況を確認する方法について紹介しました。
今回紹介した方法は、お使いのパソコンのバッテリー交換する時期の目安を付けたりなどにも役立てられると思います。
この記事を読んでくれている人の中でお使いのPCでちゃんと充電したのにすぐにバッテリー切れになると感じている人もいるかもしれません。
もし当てはまるなと感じる人は、この記事で紹介した方法を用いて一度お使いのPCに搭載されているバッテリーの状態を確認してみてはいかがでしょうか?








