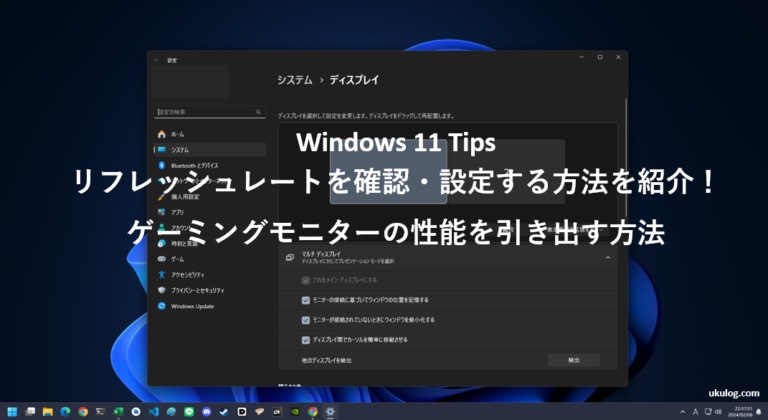どうも、個人的に心躍ったガジェットを紹介するブログ「浮ろぐ」をやっている「うきしま」です。
今回はWindows 11でディスプレイのリフレッシュレートを確認・設定する方法を紹介します。
特に高リフレッシュレート対応のゲーミングモニターを使っている人でちゃんと性能が発揮されているか確認したい人の参考になれば幸いです。
リフレッシュレートとは
まずはリフレッシュレートがどういった物なのか簡単に説明したいと思います。
リフレッシュレートとは、ディスプレイが1秒間に何回画像を更新するかを示す数値のことでHz(ヘルツ)という単位で表されます。
簡単に言うと、このリフレッシュレートの数値が高ければ高いほど、画面の動きが滑らかに見えます。
特にFPS(ファースト・パーソン・シューティング)などの高い反応速度が求められるゲームにおいてはリフレッシュレートが高いディスプレイがよく好まれています。
ただ注意点としては、高リフレッシュレートのディスプレイを買って使ってみたはいいけど全然画面が滑らかにならないという事があります。
高リフレッシュレート対応ディスプレイの本来の性能をちゃんと引き出すには下記の設定が行われている必要があります。
- Windows側のディスプレイ設定
- ゲーム側のフレームレート設定
そうなんです、高リフレッシュレート対応のディスプレイを買ってPCと接続して、はい終了という訳にはいかないんですよね。
今回、この記事では必要な設定のうち「Windows側のディスプレイ設定」のやり方について紹介していきたいと思います。
Windows 11でリフレッシュレートを確認・設定する方法
ここからはWindows 11でディスプレイのリフレッシュレートを確認・設定する方法を紹介していきたいと思います。
自分の環境のリフレッシュレートがどうなっているか確認したい人も、ぜひ参考にして頂ければと思います。
手順1 : 「設定」アプリを立ち上げる
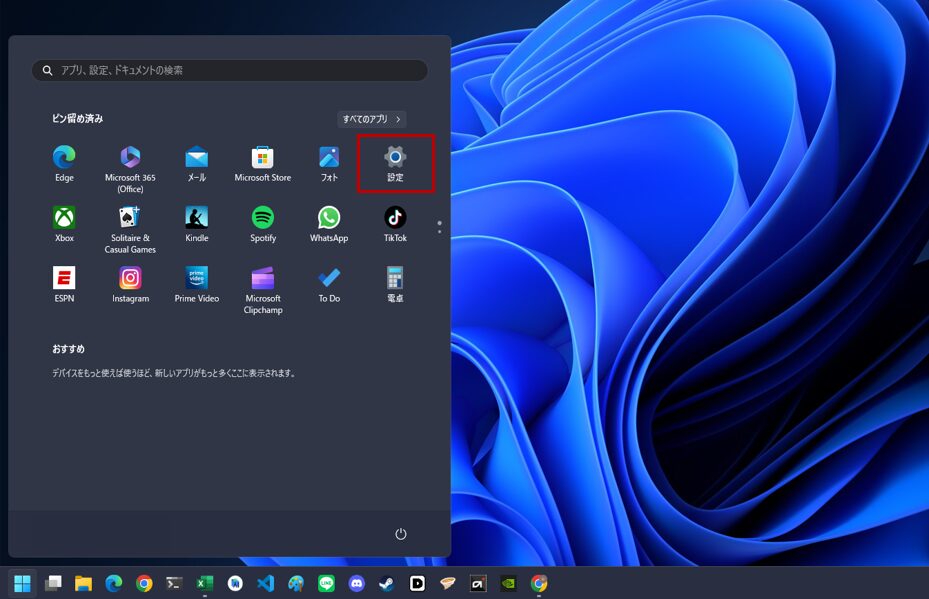
まずは、Windows 11の標準アプリである「設定」を立ち上げてください。
設定アプリの立ち上げ方については下記の記事で説明しているのでよかったら参考にしてみてください。
手順2 : 「システム」を選択する
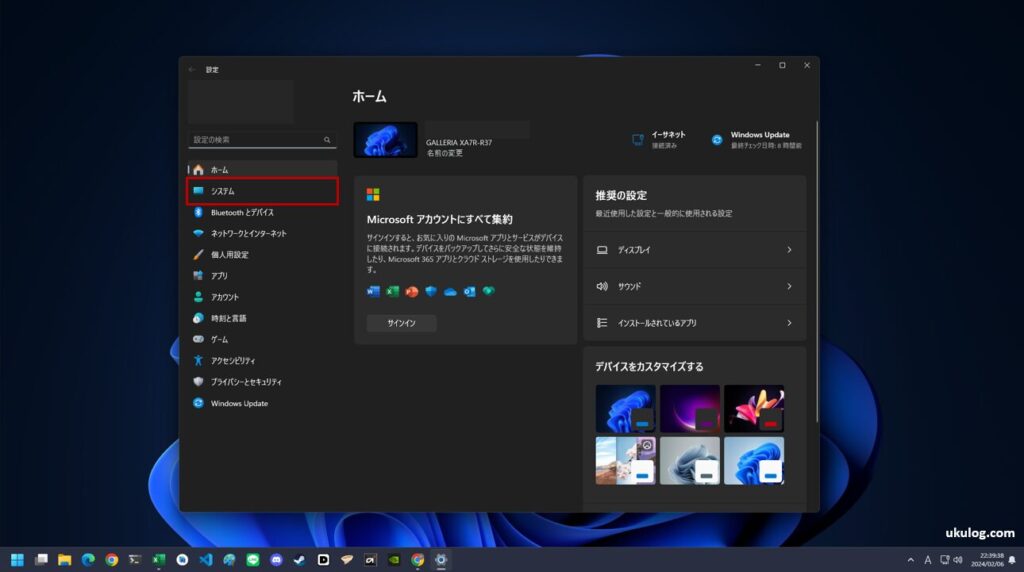
設定アプリが立ち上がったら次は、画面左側に表示されている項目の中から「システム」を選択してください。(上記画像参照)
手順3 : 「ディスプレイ」を選択する
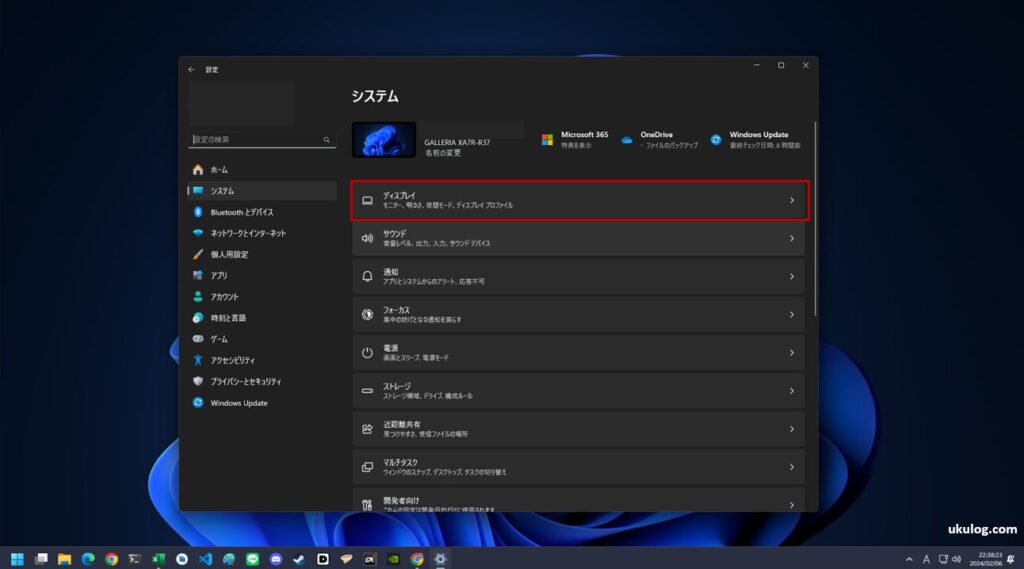
システムを選択すると、上記画像の様に各種設定項目の一覧が表示されます。
今回はディスプレイ関連の設定を扱うため、一覧の中から「ディスプレイ」を選択してください。
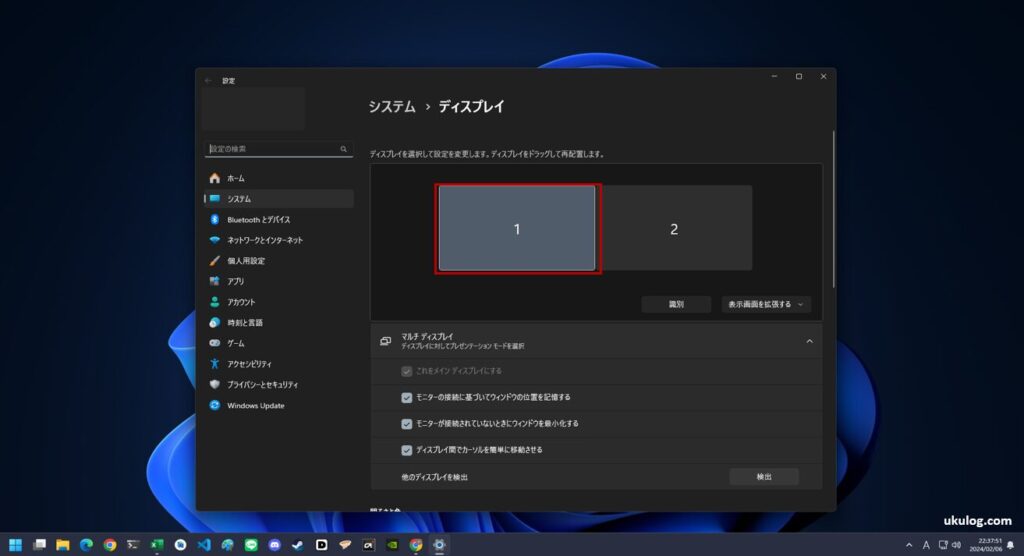
ディスプレイを選択すると上記画像の様な画面が表示されると思います。
マルチディスプレイ(2枚以上のディスプレイを使用している)の場合は、設定を確認・変更したい対象のディスプレイをクリックして選択してください。
手順4 : 「ディスプレイの詳細設定」を選択する
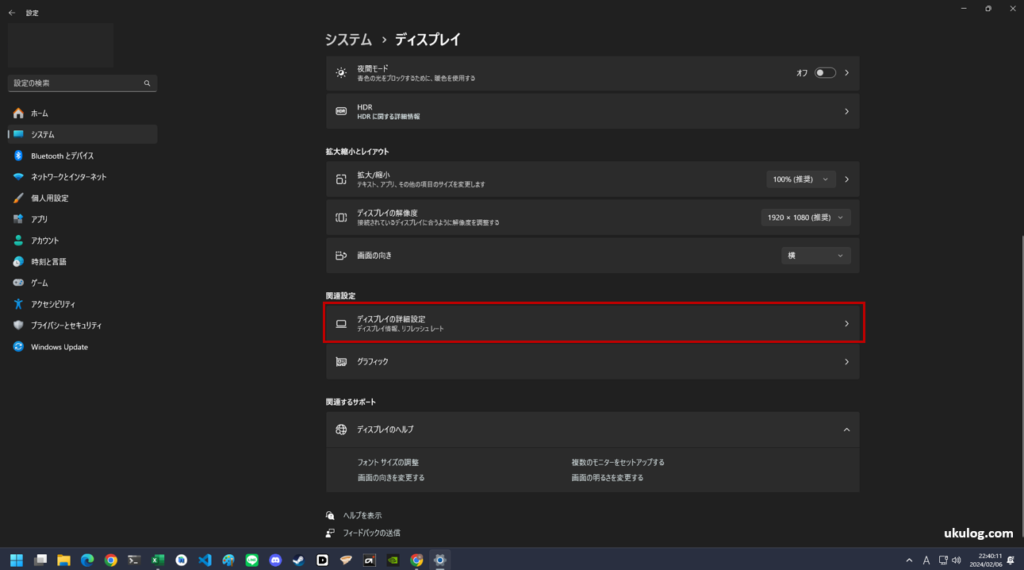
設定対象のディスプレイの選択ができたら、同じ画面内で下にスクロールしていくと「ディスプレイの詳細設定」という項目があると思います。
「ディスプレイの詳細設定」を見つけたらクリックして選択してください。
手順5 : 「リフレッシュレートの選択」から好みのリフレッシュレートを選択する
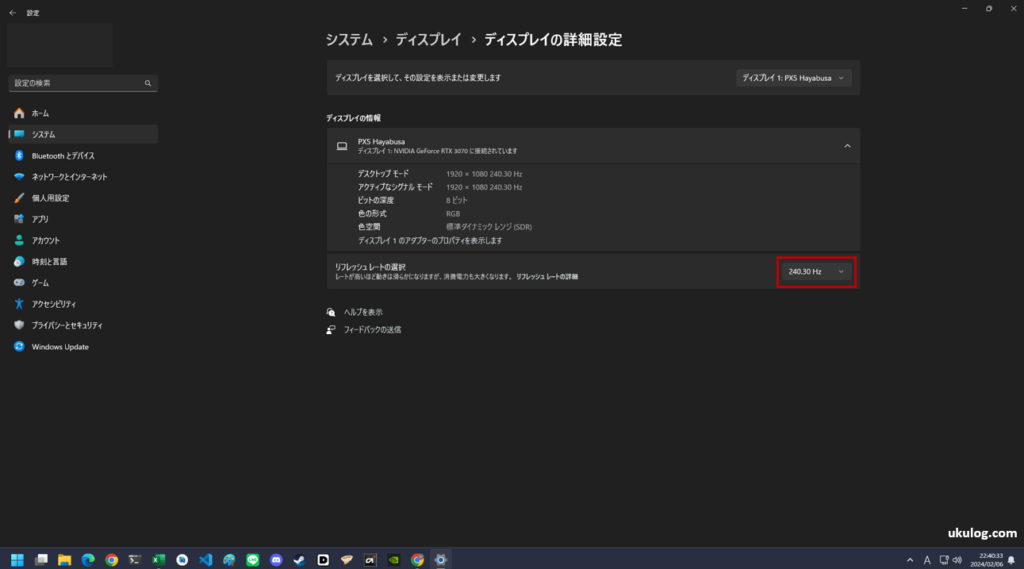
「ディスプレイの詳細設定」を選択すると上記画像の様な画面が表示されると思います。
画面下部の方を見てみると「リフレッシュレートの選択」という項目があります。
この項目の右端に〇〇Hzという様に表示されている場所があるかと思います。
この〇〇Hzと表示されている部分の値が、現在対象のディスプレイで指定されているリフレッシュレートの値となります。
現在の設定がどうなっているかを確認したい場合は、こちらを見ることで現在の設定値を確認することができます。
リフレッシュレートの確認ができたところで、次は設定を変更する方法を紹介します。
リフレッシュレートが表示されている部分をクリックすると下記画像の様なプルダウンメニューが表示されます。
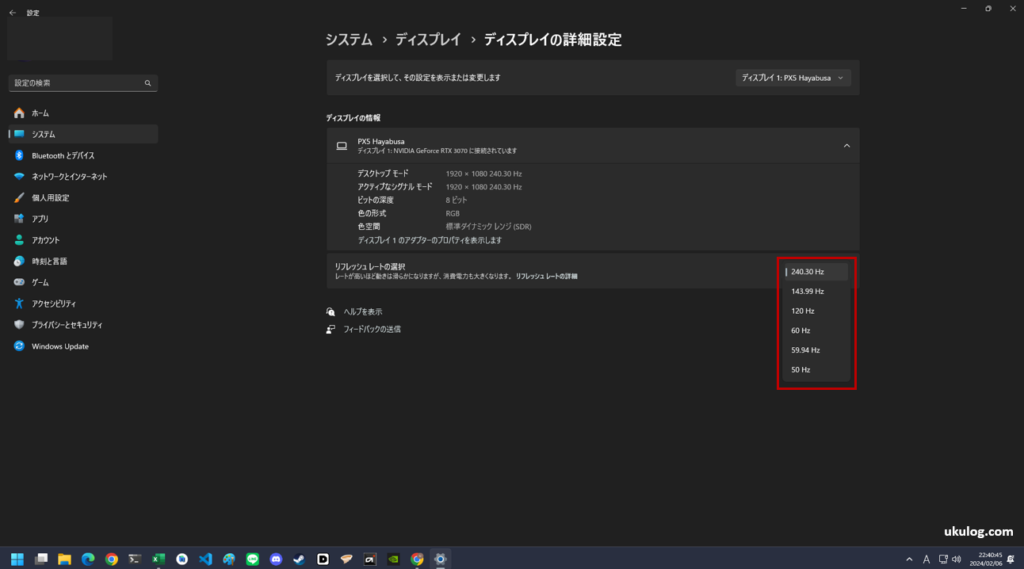
プルダウンメニューには対象のディスプレイで指定可能なリフレッシュレートの一覧が表示されるので好みの値を選択してください。
以上でWindows 11でディスプレイのリフレッシュレートを確認・設定する方法の説明は終わりになります。
まとめ
この記事ではWindows 11でディスプレイのリフレッシュレートを確認・設定する方法について紹介しました。
高リフレッシュレートのディスプレイを最大の性能で使うにはWindows側のリフレッシュレートの設定が必要になります。
もしゲームをする予定の人であれば、上記と合わせてゲーム側のフレームレートの設定も必要です。
高リフレッシュレート対応のディスプレイを使っているけど画面のカクつきを感じている人は、もしかしたらこれらの設定が正しくされていない可能性があります。
Windows側の設定については、今回この記事で紹介した方法で設定の確認と変更ができると思いますので是非参考にしてください。