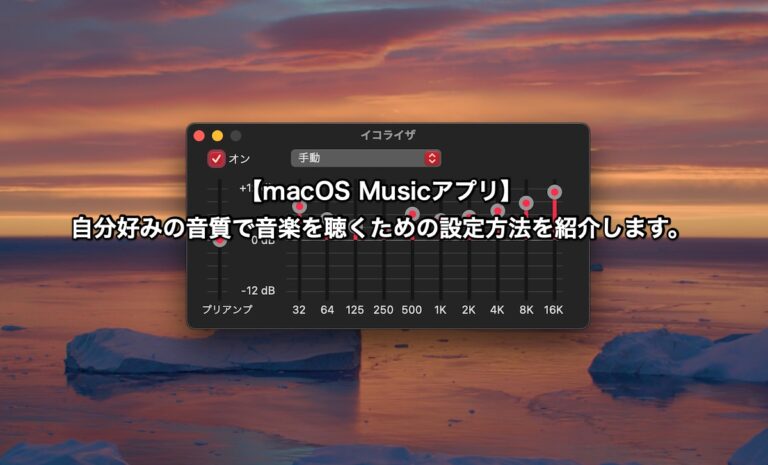どうも、個人的に心躍ったガジェットを紹介するブログ「浮ろぐ」をやっている「うきしま」です。
今回はMacの音楽アプリ「Music」についてのお話になります。
この記事ではmacのMusicアプリでイコライザを使って自分好みの音質にカスタマイズする方法を紹介したいと思います。
イコライザとは
musicアプリでのイコライザとは音楽を聴く際にサウンドのバランスを調整するための機能でEQと呼ばれたりもします。
もう少しかみ砕いて説明するなら、イコライザは自分の好みや聴取環境に合わせて音の質を調整するツールという感じです。
例えばベースを強調して迫力あるサウンドにしたり、高音を強調してクリアな音質にしたりすることができます。
Musicアプリでイコライザを使う方法
ここからはMusicアプリで「イコライザ」を使う方法を紹介したいと思います。
Musicアプリでイコライザを使うには下記の操作を実行してください。
- Musicアプリを立ち上げる
- メニューバーから「ウィンドウ」を選択
- 一覧の中から「イコライザ」を選択
手順1 : Musicアプリを立ち上げる
まずはMusicアプリをLaunchpadなどから選択して起動してください。
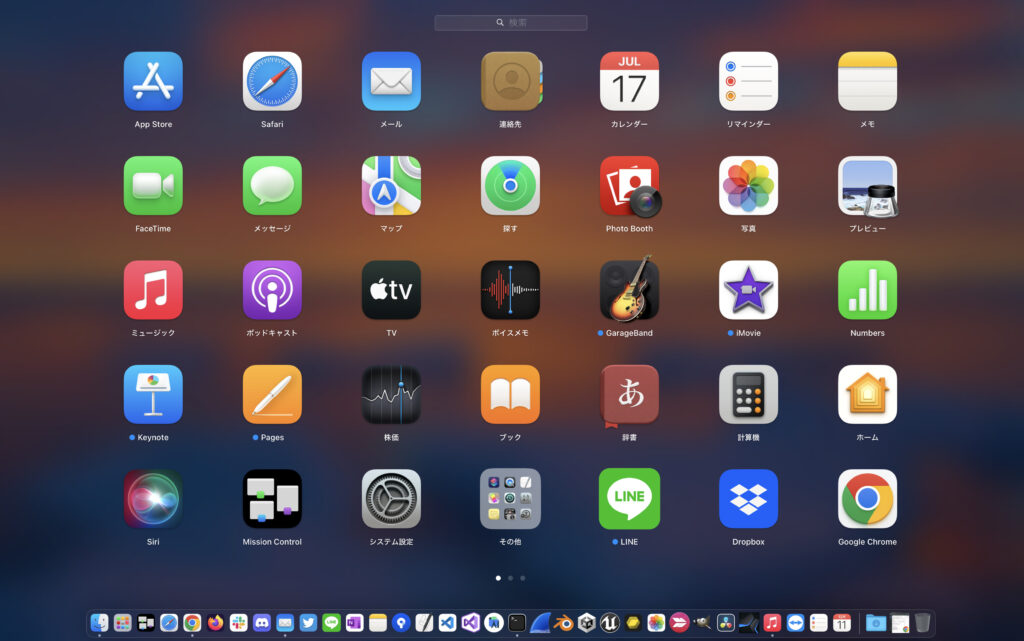
手順2 : メニューバーから「ウィンドウ」を選択
Musicアプリが起動したら画面上部のメニューバー内から「ウィンドウ」タブを選択してください。
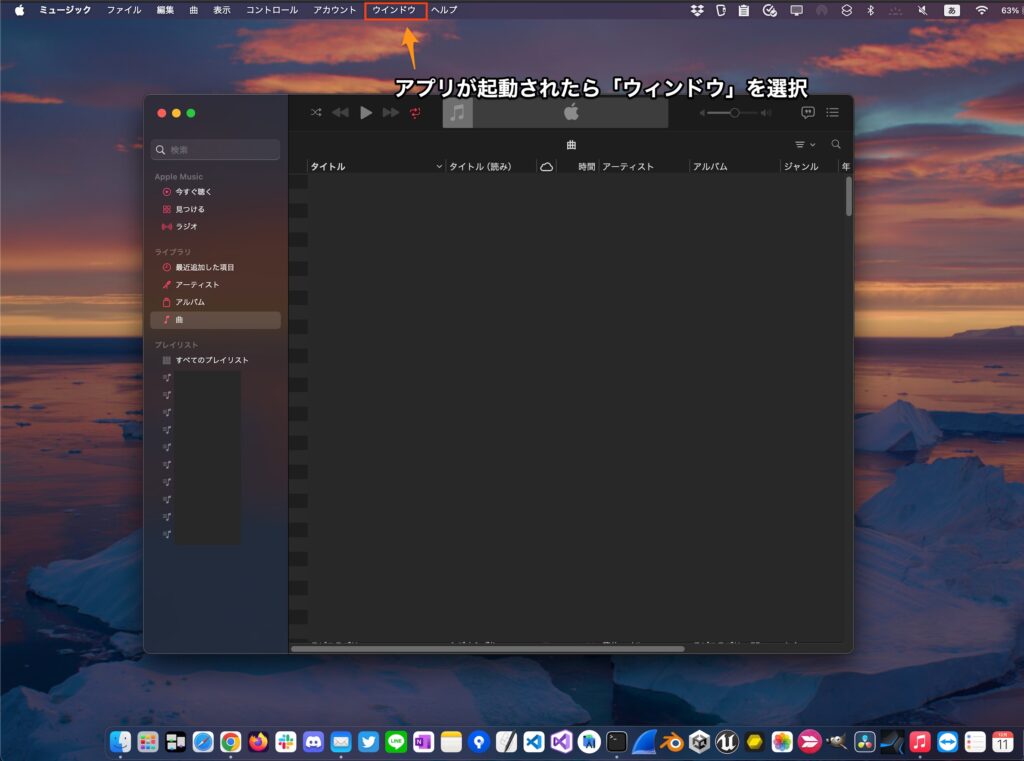
手順3 : 一覧の中から「イコライザ」を選択
ウィンドウタブを選択すると、一覧が表示されます。
その中に「イコライザ」という項目があるので選択してください。
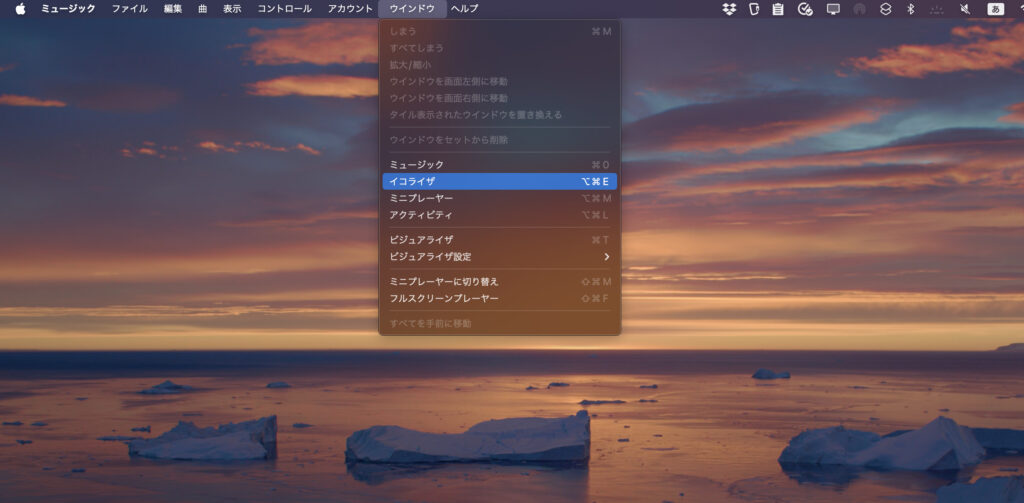
上記の手順を実行すると下記画像の様なウィンドウが表示されます。
このウィンドウがMusicアプリの「イコライザ」になります。
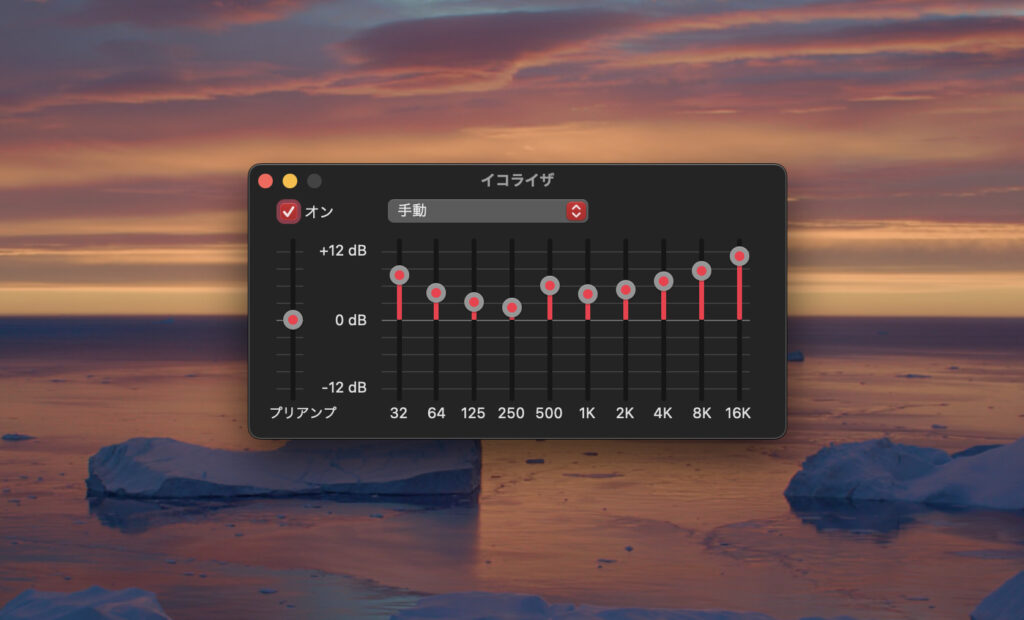
イコライザーで音質をカスタマイズする方法
上記でも触れましたが、イコライザはイコライザは自分の好みや聴取環境に合わせて音の質を調整するツールです。
Musicアプリのイコライザでは下記の様な方法で音質を調整することができます。
- プリセットを使用する方法
- 手動で調整する方法
プリセットを使用する方法について
イコライザー画面には、いくつかのプリセットが用意されています。
現時点では下記の様なプリセットがあるので、好みや音楽のジャンルに合ったプリセットを選択しましょう。
- Acoustic
- Deep
- Flat
- Hip-Hop
- Latin
- Loudness
- Lounge
- Piano
- R&B
- Small Speakers
- Spoken Word
- エレクトロニック
- クラシック
- ジャズ
- ダンス
- ボーカルを上げる
- ポップ
- ロック
- 高音を下げる
- 高音を上げる
- 低音を減らす
- 低音を増やす
手動で調整する方法について
Musicアプリではプリセット以外にも手動で各周波数帯域の強調度を調整することも可能です。
対象の周波数帯域のスライダーを上下に動かして、各周波数帯域のレベルを調整していきます。
調整した内容はプリセットという形で保存しておけるので、必要に応じて切り替えて使うこともできます。

Musicアプリのイコライザでは低音側が32Hzから高音側が16KHzまでの周波数を調整可能です。
数字が多角になるにつれ高音になっていくというイメージですね。
それぞれの周波数と音域をざっくり説明すると下記の様なイメージです。
- 32~125Hz : 低音域
- 250~1K : 中音域
- 2K~16K : 高音域
個人的にイコライザ設定をする時のコツとして大事なポイントは下記の3点
だと思っています。
- よく聞き慣れた楽曲で調整する。
- なるべく短時間で設定する。(音を大きくすればするほど調整にかけられる時間は短くなる)
- 全ての楽曲に共用できる最高な設定を出すのはなかなか難しい。
まず、はじめによく聞き慣れた楽曲で調整するというのがとても大事です。
これは、イコライザ調整した時に変化に気づきやすいからというのと、自分が心地よい程度というのが判断しやすいからですね。
次になるべく短時間で設定するというのは、長時間調整を続けていると耳が疲労するので、いくら聞き慣れた楽曲でもだんだん変化に気づきにくくなるためです。
それに長時間やっていると何が良いのかよくわからなくなって迷走し始めたりもします。
ちなみに変化が分かりにくくなってくると音量を上げたくなるんですが、それも個人的にあまりお勧めできません。
というのも単純で音が大きく慣ればなるほど耳の疲労度というのはすぐに高くなるので調整に使える時間がより短くなってしまうんですよね。
なので調整にかける時間はなるべく短くするのがお勧めです。
最後に全ての楽曲で共用できる最高な設定を出すのはなかなか難しいという点ですが、これは楽曲ごとに音源の質というのがそれぞれ異なるためです。
例えば、ある曲では低音が強めに調整された楽曲、他の曲は高音が強調された楽曲というものであれば、楽曲ごとに最適なイコライザ設定はそれぞれ変わってきます。
なので本当はそれぞれの楽曲ごとに好みのイコライザ設定を作るのがよいんですが、これはなかなか時間がかかってしまいます。
なので、個人的にはある程度バランスが取れた、嫌な音の成分が少なくなる様な調整をするのがお勧めかなと思っています。
ここからは実際の設定例として有名な二つと最後に私の設定を紹介したいと思います。
設定例1 : Eargasm Explosion(イヤガズム エクスプロージョン)
まずは、この手の記事には結構な確率で紹介されている「イヤガズム エクスプロージョン」という設定を紹介したいと思います。
Eargasm Explosionは2016年あたりに音作りのプロが公開した設定です。
その名の通り「耳が爆発するほど気持ちが良い」というのが名前の由来だそうです。
どんな音なのかというと個人的には全体的に迫力があり、派手だなという印象でした。
ただ低音が強めなイヤホンで聴くとちょっと低音が聴きすぎかなという感じで、個人的にはそこまで気に入ってはいないです。
気にいるかどうかは人それぞれ違うと思うので気になる人は一度試してみてはいかがでしょうか?
下記の画像はイヤガズムエクスプロージョンの設定内容です。
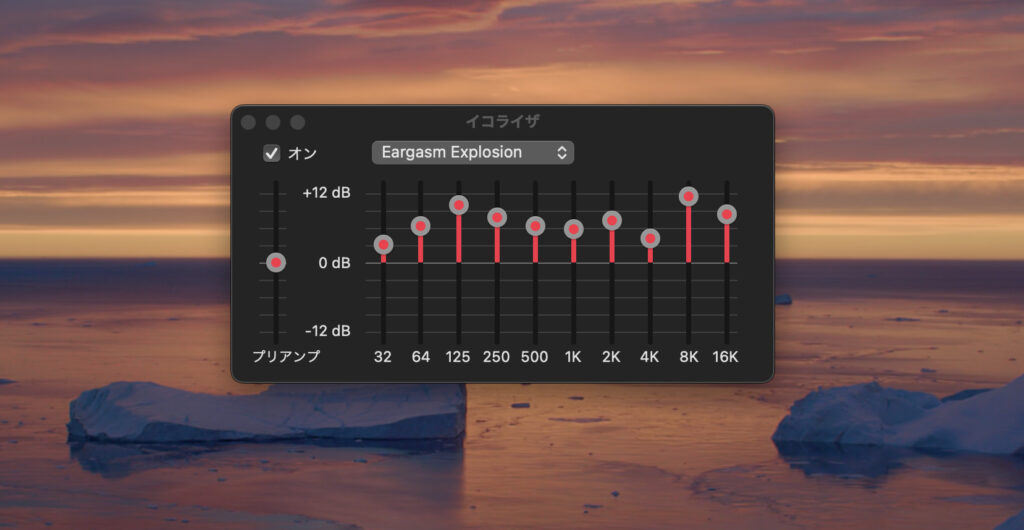
設定例2 : Perfect(パーフェクト)
こちらの設定はPerfect(パーフェクト)と呼ばれる設定で、上記のイヤガズムエクスプロージョンが流行る前まで人気を博していた設定方法です。
当時はその名の通り「完璧で最高な調整方法」と言われていた様な気がします。
勘の良い人は気づいているかもしれませんが、上記のイヤガズムエクスプロージョンとパーフェクトの違いは4KHzの設定が異なるだけなんですよね。
そのためイヤガズムエクスプロージョンより高音域の抜けが良い印象な音質となっています。
気になる人は一度試してみてはいかがでしょうか?
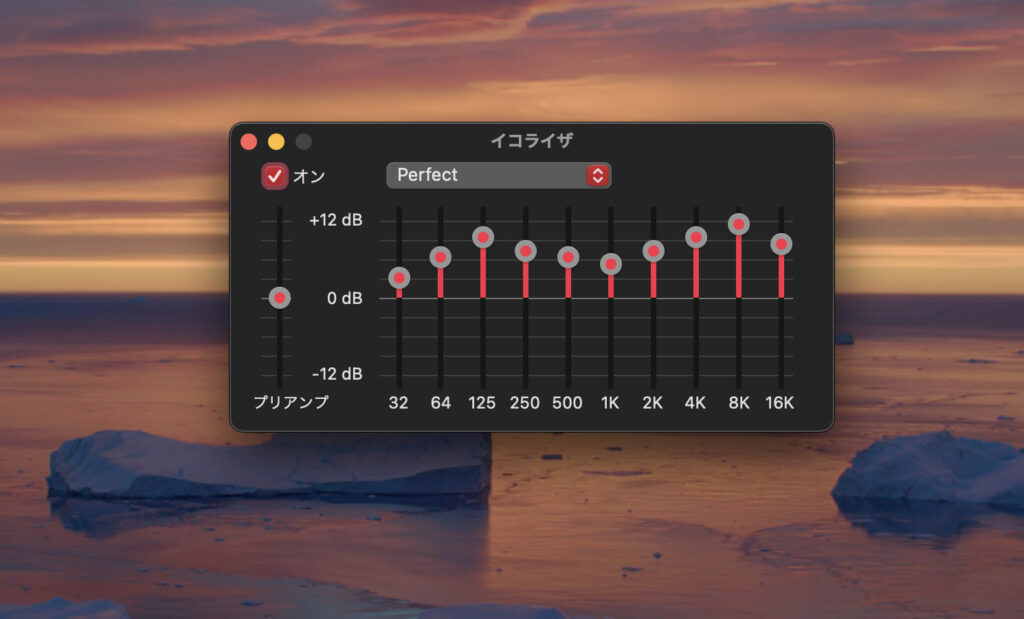
設定例3 : 筆者(うきしま)の設定
最後に現在私が使用している設定内容を紹介したいと思います。
下記の設定はMacBookProにSHUREのSE215 Special Editionというイヤホンを直接接続して使っている設定内容となります。
音質のイメージはボーカルをメインに目立たせつつ、高音の抜け感が強めに、低音側もモコらない程度にある程度ブーストさせています。
個人的には高音は少し聞こえすぎくらいが好きなので、人によっては高音がうるさいと感じるかもしれません。
もし気になる人がいたら一度試してみてください!
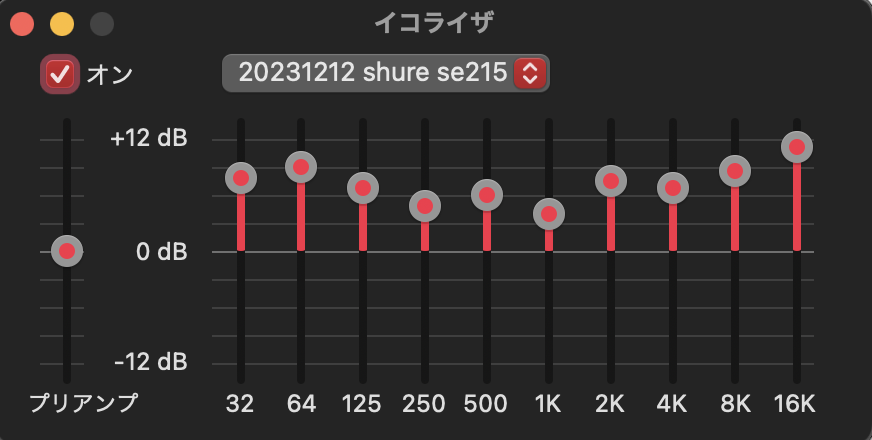
現在私が愛用してるイヤホンはこちらになります。
気になる人はチェックしてみてください。
まとめ
この記事ではmacのMusicアプリでイコライザを使って自分好みの音質にカスタマイズする方法を紹介しました。
イコライザ設定には正解がないので、自分が納得いくまで音質を調整できる楽しい機能です。
もしこれまで一度も使ったことがないという人は、ぜひ一度試してみてほしいです!
ただ調整時に音量の上げ過ぎには注意です!
耳に優しく楽しくやりましょう。
この記事を読んだみなさんが素敵な音楽ライフを送れることを祈っています。
それでは、また。