どうも個人的に心躍ったガジェットを紹介するブログ「浮ろぐ」をやっている「うきしま」です。
今回はMacのキーボード設定についてのお話になります。
具体的にどの様な話なのかというと、記事タイトルにある通りなのですが
macOSでCaps LockキーとCtrlキーを入れ替える方法を紹介したいと思います。
この記事で紹介する内容は下記の様な希望がある人に役立つ情報だと思っています。
- Caps Lockキーを使わない人
- Caps Lockキーの位置にCtrlがあるのが好きな人
- MacBook本体のキーボードやMagicKeyboardのCtrlの位置に慣れている人
記事作成に使用した環境について
この記事は下記環境において動作を確認した方法を紹介します。
バージョンの違い等によってはこの記事で紹介する方法や手順と異なる可能性があります。
この記事で紹介する方法を試す際の参考にして頂ければと思います。
| OS | バージョン |
| macOS Monterey | 12.3.1 |
Caps LockキーとCtrlキーを入れ替える方法
macOSでCaps LockキーとCtrlキーを入れ替える手順は下記の通りとなります。
- 「システム環境設定…」を開く。
- 「キーボード」を選択する。
- 「修飾キー…」を選択する。
- 「キーボードを選択」より設定したいキーボードを選択する。
- 「Caps Lock (⇪) キー:」に「^ Control」を指定する。
手順を文章でざっくり紹介すると上記の様になります。
ただ文章だけでは伝わりづらいと思いますので、ここからは画像を含めて各手順を紹介したいと思います。
手順1 : 「システム環境設定…」を開く。
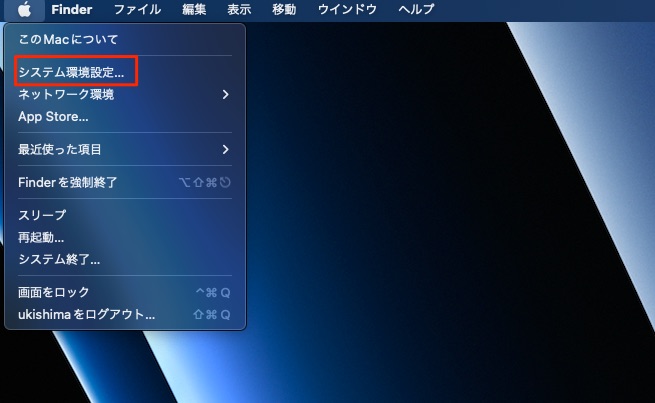
「システム環境設定」を開くにはメニューバーの一番左にあるリンゴマークをクリックします。
リンゴマークをクリックするとメニューが表示されるのでメニュー内の「システム環境設定…」をクリックして下さい。(上記画像参照)
手順2 : 「キーボード」を選択する。
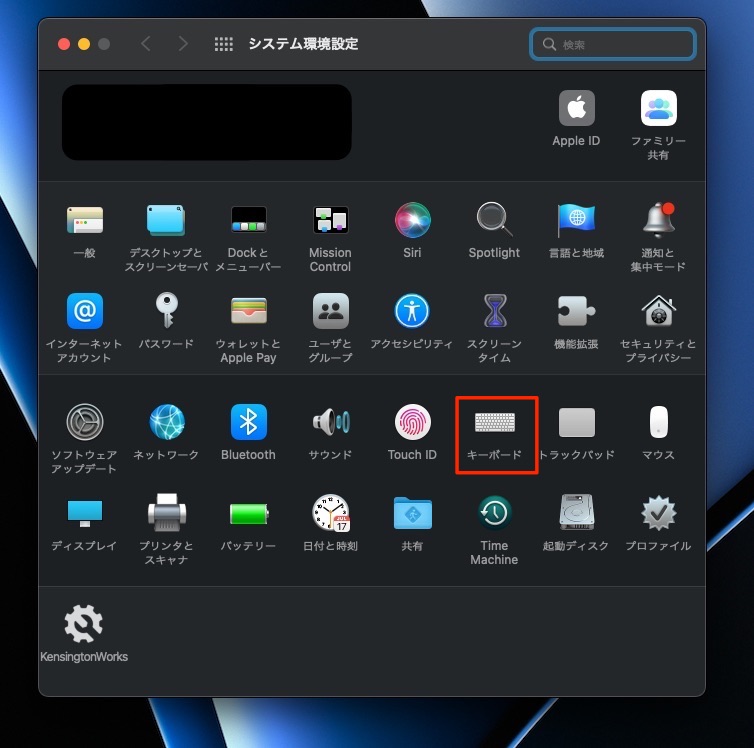
手順1にて選択した「システム環境設定」を開くと上記画像の様な画面が表示されます。
今回はキーボード関連の設定を変更したいので、画面内にある「キーボード」を選択します。(上記画像参照)
手順3 : 「修飾キー…」を選択する。
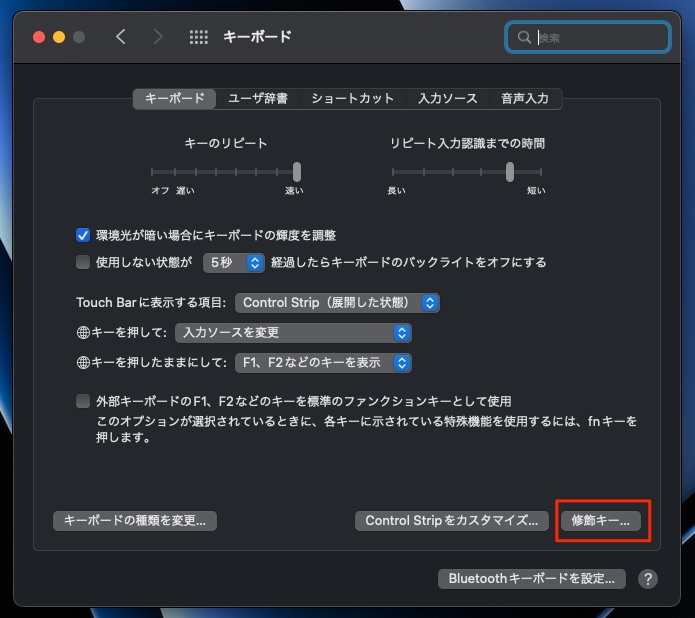
次に「キーボード」画面内の「修飾キー…」を選択します。
ちなみに「修飾キー」とは、他のキーと組み合わせて入力する事で機能を一時的に変更する為に用いられるキーボードのキーの一種のことです。
「機能を一時的に変更する」と言われてもイメージつきにくいかもしれないので簡単な例を挙げるならばコピー&ペーストの操作が分かりやすいかもしれません。
Macではcmd + cでコピー、cmd + vでペーストという様にcmdというキーに他のキーを組み合わせる事で使用される機能が変わります。
この場合は「cmdキー」が「修飾キー」にあたるものとなります。
手順4 : 「キーボードを選択」より設定したいキーボードを選択する。
手順3にて「修飾キー」を選択すると下記画像の様な画面が表示されると思います。
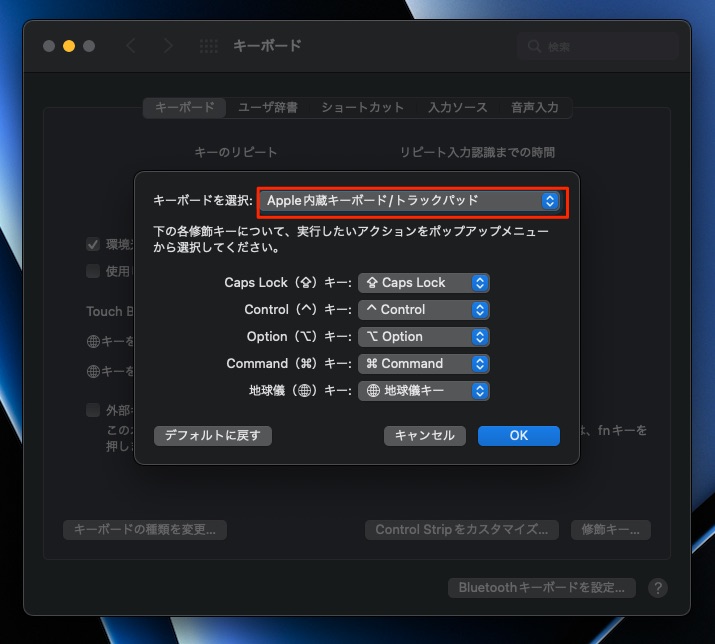
修飾キーの設定についてはキーボードごとに設定をカスタマイズ可能です。
なので、まず設定を変更するキーボードを選択します。
ちなみに画面に表示されている各修飾キーの設定は画面上部にある「キーボードを選択:」で選択されているキーボードの物になります。(上記画像参照)
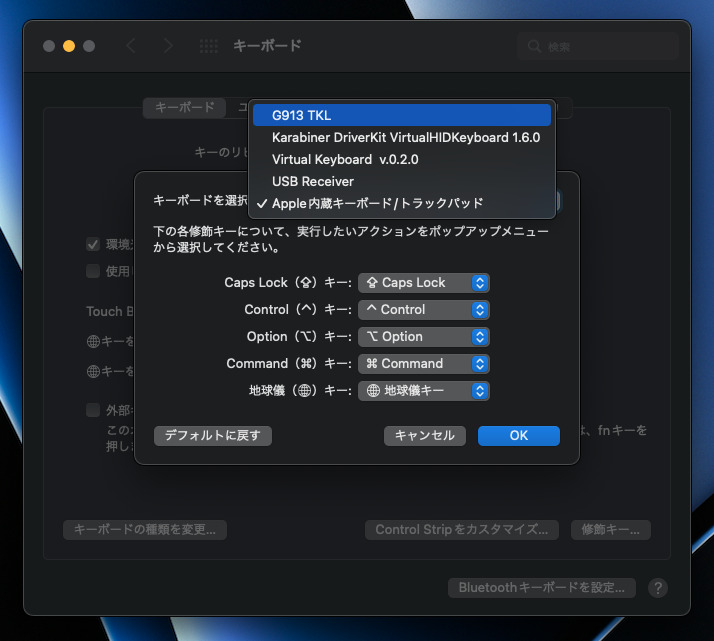
今回はM1 MacBook Proに外付けキーボードとしてロジクールのG913TKLを使っている場合を例にして紹介してみたいと思います。
設定するキーボードを選択するには画面上部のキーボード名が表示されているエリアをクリックします。
キーボード名が表示されているエリアをクリックするとメニューが表示されるのでそちらから対象のキーボードを選択してください。(上記画像参照)
余談になりますが、M1 MacBook ProとロジクールG913TKLについては別の記事にてレビューをしていますので興味のある人は見てみて下さい。
※M1 MacBook Proのレビュー記事はこちら。
※ロジクール G913TKLのレビュー記事はこちら。
手順5 : 「Caps Lock (⇪) キー:」に「^ Control」を指定する。
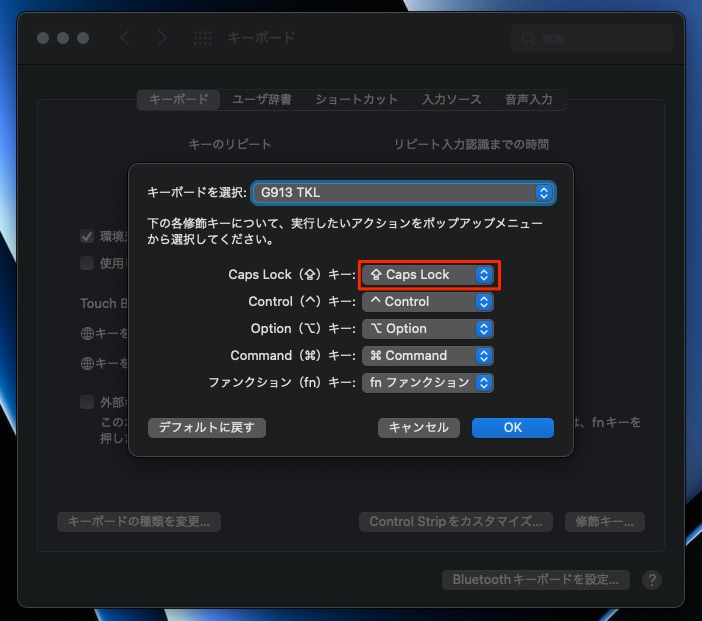
設定対象のキーボードが選択できたら、Caps Lockキーに割り当てるキーを変更していきます。
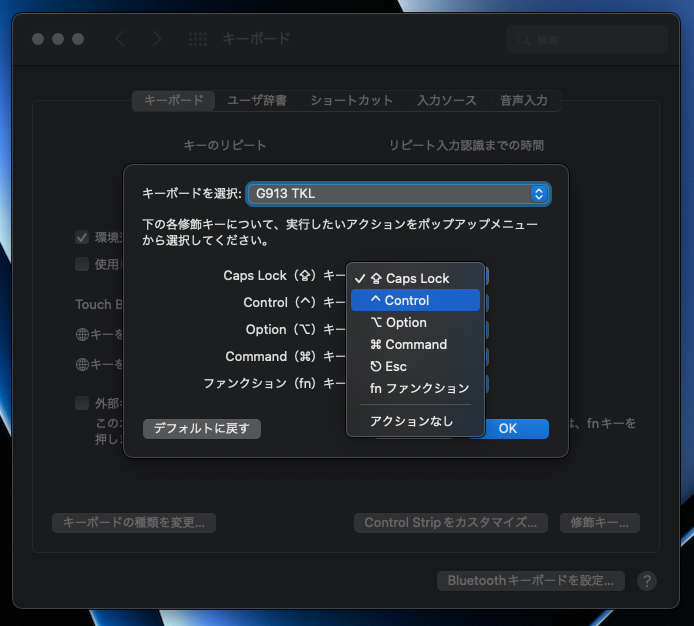
CapsLockキーへControlキーを割り当てるには画面内の「Caps Lock (⇪) キー:」の部分に「^ Control」を指定します。(上記画像参照)
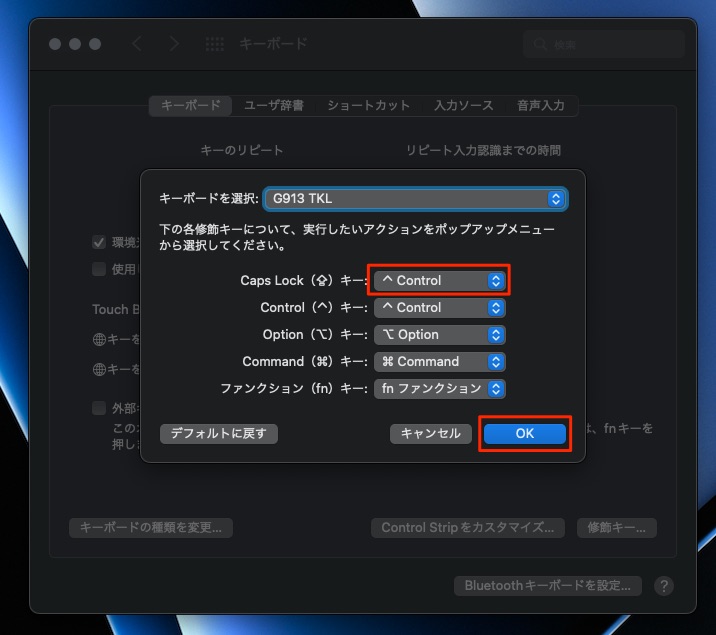
キーの設定が完了したら最後に忘れずに「OK」ボタンを押して設定完了しましょう。
※「OK」ボタンを押した時点で設定は反映されているのでPCの再起動は必要ありません。
以上でCaps LockキーをCtrlキーに入れ替える設定は完了になります。
今回はCaps LockキーにCtrlキーを割り当てましたが他にも下記の様なキーを割り当てる事も可能です。
- Caps Lock(デフォルト)
- Option
- Command
- Esc
- fn(ファンクション)
- アクションなし
まとめ
いかがだったでしょうか?
この記事ではmacOSでCaps LockキーにCtrlキーを割り当てる方法を紹介しました。
今回紹介した方法はMacBook本体のキーボードやMagicKeyboardの様なApple製キーボードをお使いの人にはあまり興味のない情報かもしれませんね。
どちらかというとMac用の配列じゃないキーボード(今回は例としてロジクールのG913TKLを例に紹介しました。)を使いたいという人に需要がある情報かもしれません。
この記事がそんな人の役に少しでもたったなら幸いです。
ちなみに個人的にはロジクールのMX Keys Miniに今回紹介した方法を適用するとさらにMac用キーボードっぽい操作感に近づけられるのでお勧めだなと思いました。
※MX Keys Miniについては別の記事にてレビューもしていますので、興味のある人は是非ご覧ください。(MX Keys Miniのレビュー記事はこちらから。)
「浮ろぐ」では今回紹介した様なパソコン等の各種デバイスやソフトを使う上でのちょっとしたヒントや参考にして頂ける様な記事も公開しています。
そういった記事に興味のある人はこちらも是非ご覧ください。








