個人的に心躍ったガジェットを紹介するブログ「浮ろぐ」をやっている「うきしま」です。
通常「Dock」や「メニューバー」はトラックパッドやマウスでポインターを動かし操作するのが一般的だと思いますが、実はキーボードで操作する事も可能だったりします。
「Dock」や「メニューバー」をキーボードで操作するメリットとしては以下の様な点が挙げられると思います。
- トラックパッドを操作する為にキーボードから手を離す必要がない
- 慣れてしまえばトラックパッドを使用するよりも早く操作する事が可能
この記事ではMacのDockとメニューバーをキーボードで操作する方法を紹介します。
なるべくキーボードから手を離さずMacの操作を完結したいと考えている人の参考になれば幸いです。
Dockをキーボードで操作する方法
Dockに登録されているアプリをキーボードで操作する方法
Dockに登録されているアプリをキーボードで操作するには以下のショートカットキーを使用します。
control + F3
※お使いの環境によってはF3キーを押す為にfnキーを押す必要があります。
上記のショートカットキーを入力すると選択されているアプリのアイコンが下の画像の様に薄暗い状態になりDockがキーボード操作可能な状態になった事が示されます。
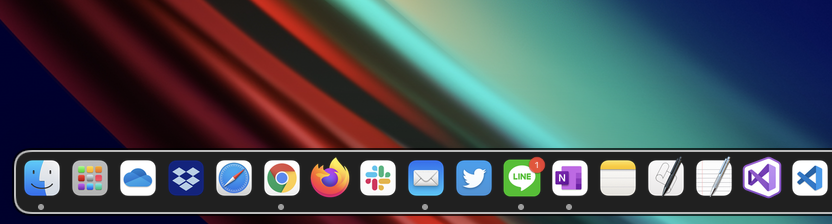
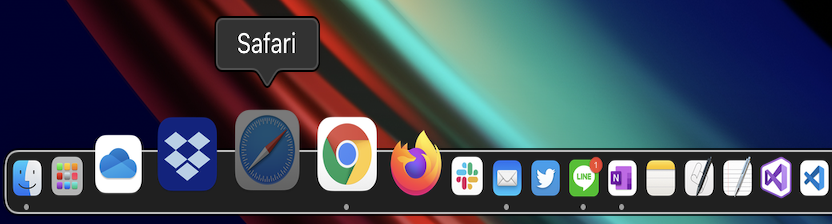
操作したいアプリの選択は矢印キーの右と左で行います。
選択したアプリはspaceキーやEnterキーで起動することができます。
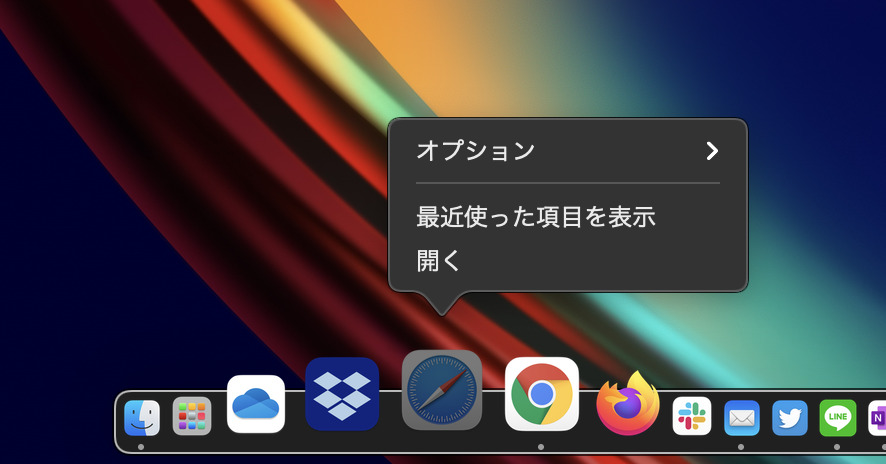
操作したいアプリを選択した状態で上矢印キーを押すと右クリックしたのと同じ様にコンテキストメニューが表示されます。
コンテキストメニューの操作についても矢印キーで各項目を選択し、Enterキーで決定するという操作が可能となっています。
ちなみにアプリを起動する必要がない場合など元の状態に戻したい時はDock以外の場所をクリックするか、escキーで解除できます。
Dockの表示・非表示を切り替える方法
通常Dockの表示・非表示を切り替えるには「システム環境設定」から「Dockとメニューバー」内の「Dockを自動的に表示/非表示」で設定を変更します。
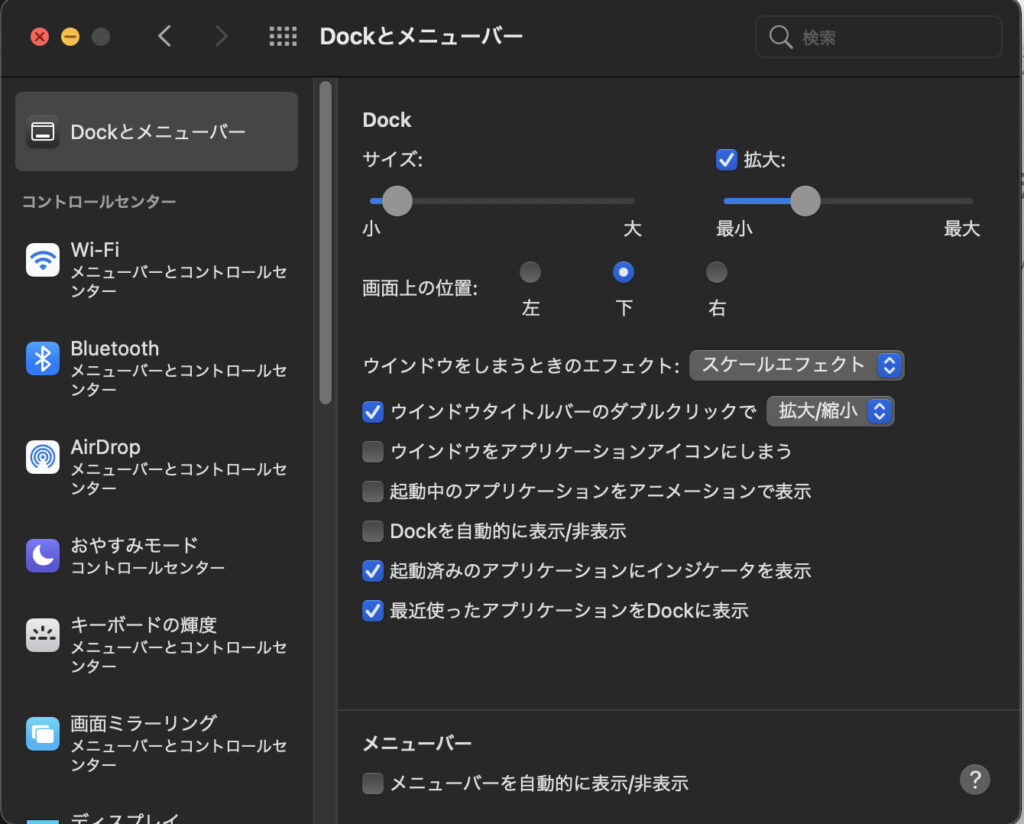
ただ、いちいち設定画面まで移動するのは面倒ですし何より時間がかかります。
Dockの表示・非表示を切り替えるには以下のショートカットキーを使用する事ができます。
option + command + d
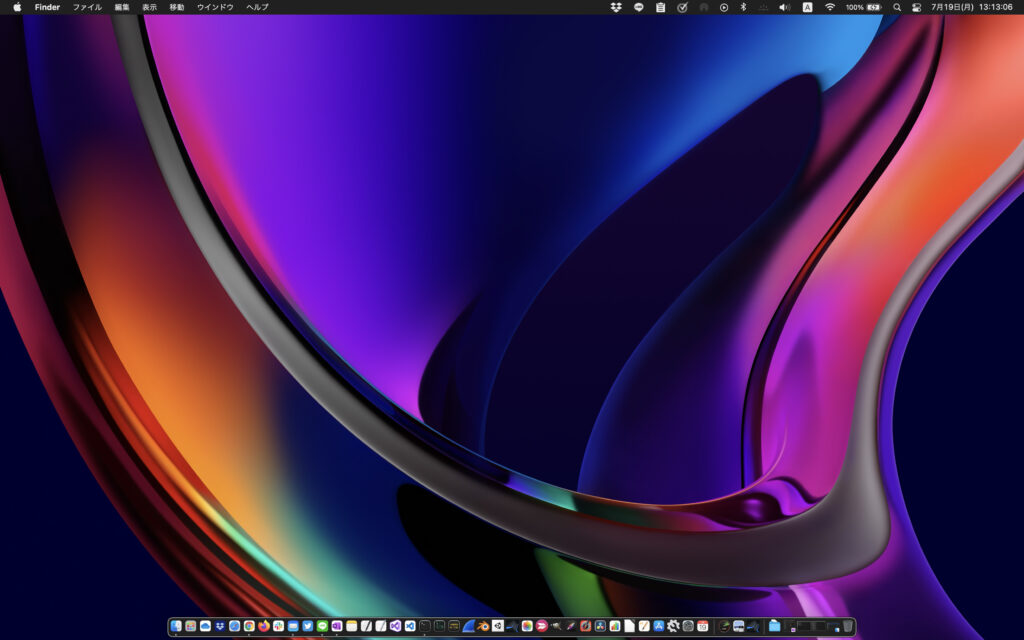
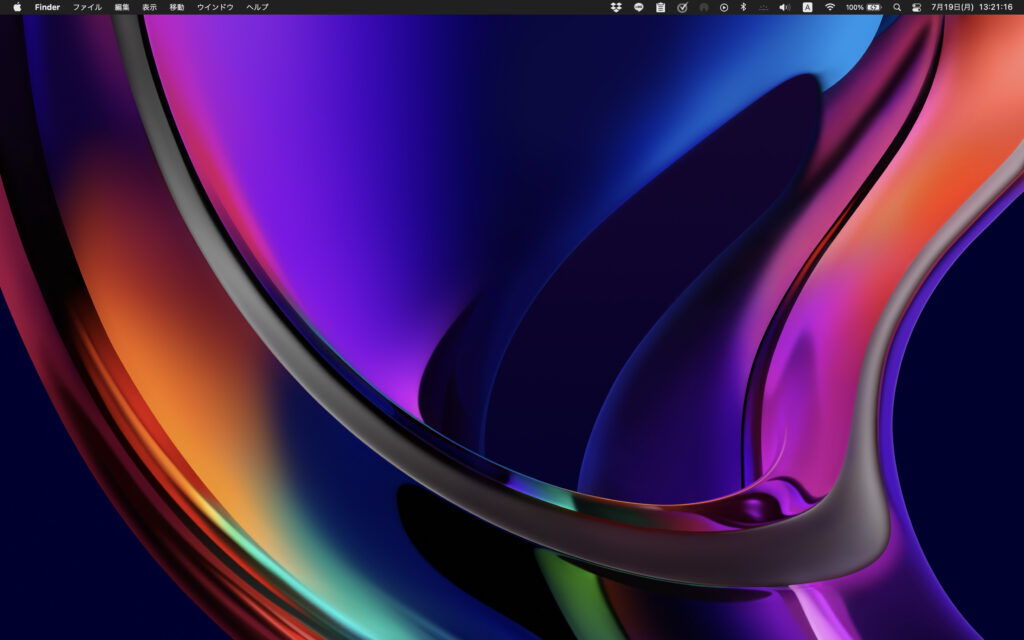
ショートカットキーを使用する事で一瞬でDockの表示・非表示を切り替える事ができるのでとても便利です。
ちなみにDockが非表示になっている状態でもマウスポインターを画面下部に移動する事でDockが表示されます。
Dockを非表示状態にしておくと画面領域を広く使う事が可能になりますので少しでも画面領域を広く使いたいという人は非表示にしておくと便利かもしれません。
余談ですが私は普段はDockを表示しておき、必要に応じてDockを非表示にするという使い方をしています。
メニューバーをキーボードで操作する方法
メニューバーをキーボードで操作するには以下のショートカットキーを使用します。
control + F2
上記のショートカットキーを使用するとメニューバーで選択されている項目が下の画像の様にフィルターがかかった様な見た目に変化します。

メニューバーでの項目の選択はDockと同様に矢印キーでの操作が可能なだけでなく以下のショートカットキーも使用可能となっています。
- control + f : 右矢印キーと同じ動き
- control + b : 左矢印キーと同じ動き
- control + p : 上矢印キーと同じ動き
- control + n : 下矢印キーと同じ動き
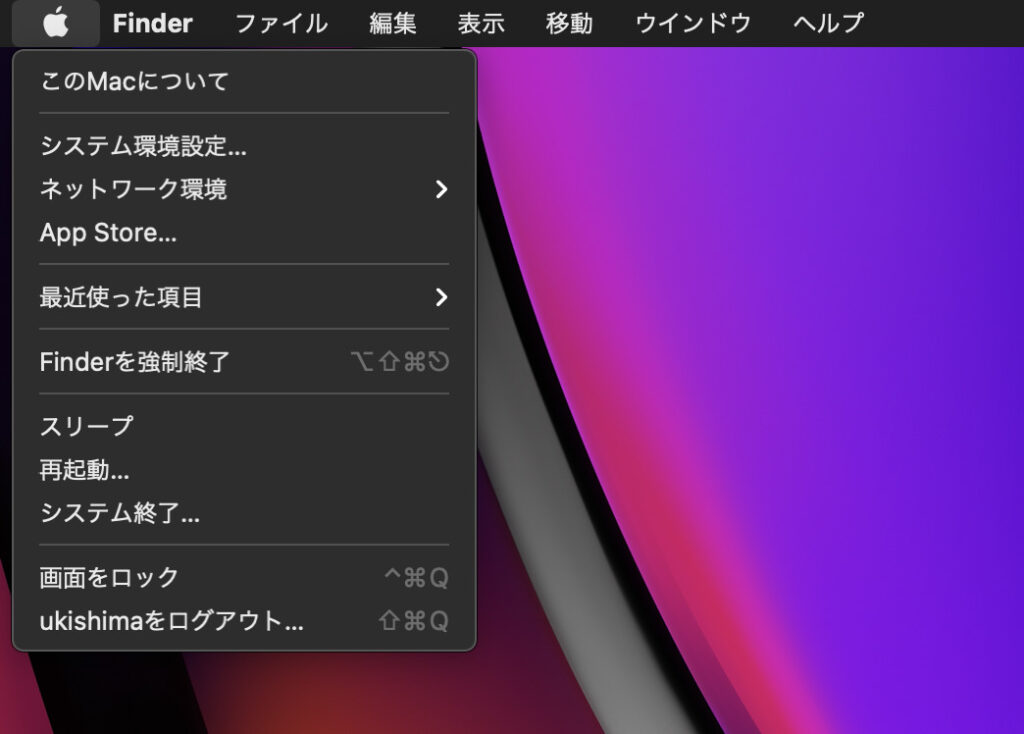
ちなみにキーボードでDockを操作する時とメニューバーを操作する時とでは若干違いがあります。
まず、一つ目にコンテキストメニューの表示方向がDockとメニューとで異なるという点です。
メニューバーのコンテキストメニューはメニューバーの下に表示されます。(DockはDockの上にコンテキストメニューが表示されます。)
そして、二つ目の違いとしてコンテキストメニューを表示する際に使用する矢印キーがDockとメニューバーの場合とで異なるという点です。
Dockの場合は上矢印キーでコンテキストメニューが表示されるのに対し、メニューバーの場合は下矢印キーでコンテキストメニューが表示されます。
もしショートカットキーを覚える時に混乱してしまいそうな場合はコンテキストメニューが表示される方向の矢印キーを使うイメージでいると混乱しにくいかもしれませんね。
余談になりますが上記のcontrol + f,b,p,nのショートカットについては、文字入力時にも使用可能なショートカットキーなので覚えて慣れておくと文字入力作業においても役立つかもしれません。
まとめ
この記事では「Dock」と「メニューバー」をキーボードで操作する方法について紹介しました。
今回紹介した方法はなるべくキーボード上から手を離さずにMacの操作を完結したい時に役立つだけでなく、何らかの理由でトラックパッドが操作できなくなってしまった場合にも役に立つ操作方法だと思います。
「浮ろぐ」では今回紹介した様なパソコン等の各種デバイスやソフトを使う上でのちょっとしたヒントや参考にして頂ける様な記事も公開しています。
そういった記事に興味のある人はこちらも是非ご覧ください。








