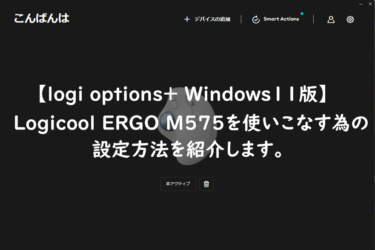個人的に心躍ったガジェットを紹介するブログ「浮ろぐ」をやっている「うきしま」です。
今回はロジクールから発売されている「ERGO M575」というトラックボールについてのお話になります。
個人的にはそのままでも「ERGO M575」は十分使いやすいトラックボールだと感じています。
しかし「ERGO M575」や「MX ERGO」では「logicool Options」というアプリケーションを用いる事でボタンへのキー割り当てを変更したりと自分好みにカスタマイズする事が可能です。
この記事では「ERGO M575」を更に使いこなす為に「logicool Options」で設定可能な事や設定方法を紹介します!
トラックボールがどういったデバイスなのか、よくわからないという人はこちらの記事にて紹介しているので興味のある人は見てみてください。
※Logicool Optionsの後継アプリ「logi Options+」での設定方法が知りたい人は別の記事にて紹介していますので、こちらの記事を見てみてください。
Windows版logi Options+での設定方法が知りたい人はこちらの記事を見てみてください。
macOS版logi Options+での設定方法が知りたい人はこちらの記事を見てみてください。
「ERGO M575」については別の記事にてレビューしていますので興味のある人はこちらの記事も見てみてください。
logicool Optionsとは?
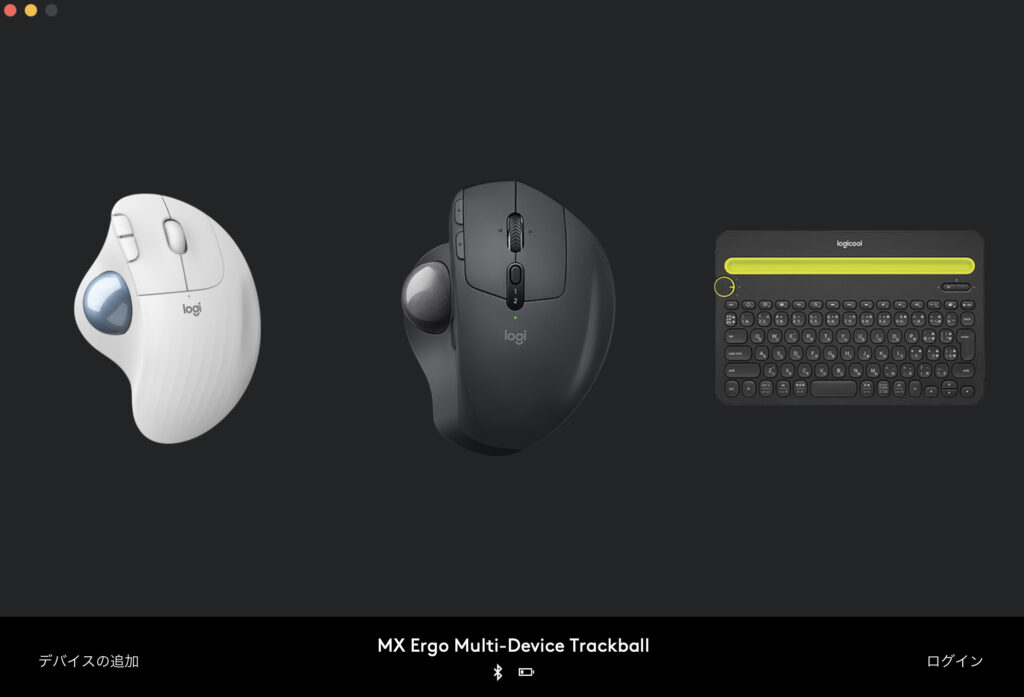
「logicool Options」とはロジクール製のマウス・トラックボール・キーボードといった周辺機器の機能を拡張・カスタマイズする為のアプリケーションです。
ちなみに「logicool Options」では全てのロジクール製周辺機器の機能拡張・カスタマイズが可能という事ではありません。
あくまで対応しているデバイスのみ設定可能という事になります。
特にLogicoolのゲーミングデバイスなどについては「Logicool G HUB」というソフトを使うことが多くゲーミングデバイスに「logicool Options」は基本的に対応してなさそうです。
※Logicool G HUBについて興味のある人は、Logicoolのゲーミングデバイスの設定をカスタマイズする方法を紹介している記事もあるのでぜひご覧ください。
「logicool Options」では上記の画像の様にアプリケーションに複数のデバイスを登録する事が可能となっており、登録されたデバイスは一覧画面に表示されます。
設定を行いたいデバイスのイメージ画像をクリックすると対象デバイスの設定画面に遷移します。
モデル名が表示されているだけの一覧画面より、デバイスのイメージ画像が表示されている方が視覚的・直感的にデバイスの選択が可能なので個人的にはこのUIはとても使いやすく好きです。
登録されたデバイスがイメージ画像付きで一覧表示される為ユーザーの所有欲を視覚的に満たしてくれる、またはもっとロジクール製デバイスが欲しくなるといった様な購入意欲を掻き立てるデザインなのかもしれませんね。
ERGO M575でカスタマイズ可能な事・設定方法を紹介!
「logicool Options」で「ERGO M575」のカスタマイズ可能な機能は以下の通りとなります。
- 左/右ボタンのスワップ(入れ替え)
- ポインタの速度調整
- スクロールホイールクリック(ミドルクリック)に割り当てる機能の設定変更
- 戻る/進むボタンに割り当てる機能の設定変更
- アプリケーション毎に固有の設定を作成可能
左/右ボタンのスワップ(入れ替え)
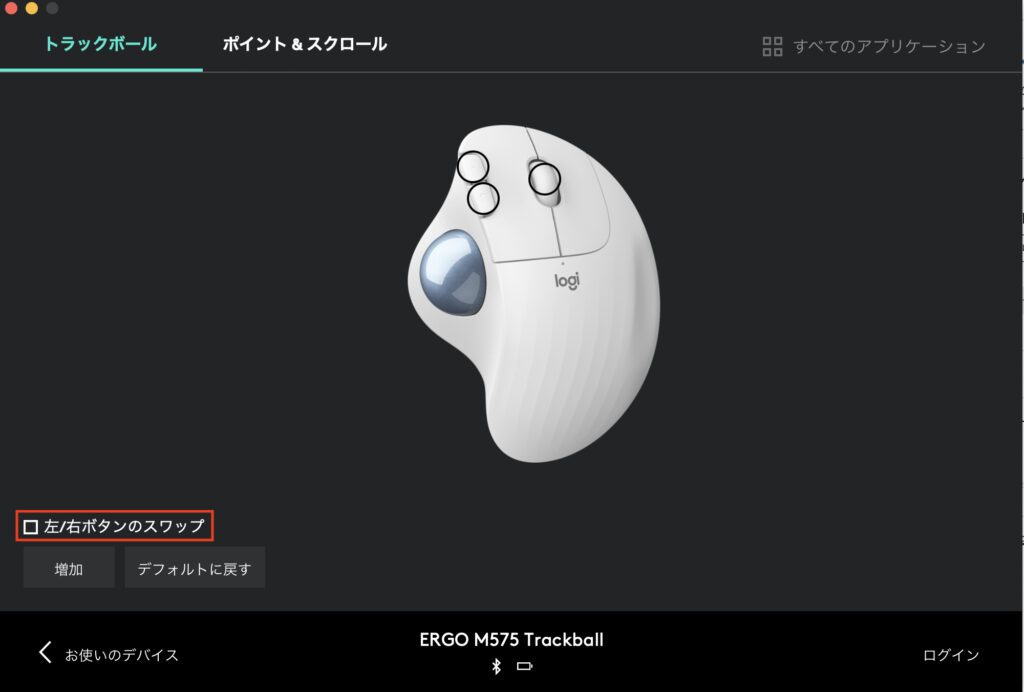
左右クリックボタンをスワップ(入れ替え)するには「logicool Options」から「ERGO M575」の設定画面へ移動し「左/右ボタンのスワップ」にチェックを入れます。(上記画像参照)
「ERGO M575」は右利き用のトラックボールなのでユーザーには右利きの人が多いと思います。
この「左/右ボタンのスワップ」は右利きの人にとってはあまり使用しない設定項目かもしれません。
しかし左利きだけど「ERGO M575」を使いたいという方にとってはありがたい設定項目かもしれませんね。
ちなみに私は右利きの為、「左/右ボタンのスワップ」はせずにそのままの状態で使用しています。
ポインタの速度調整
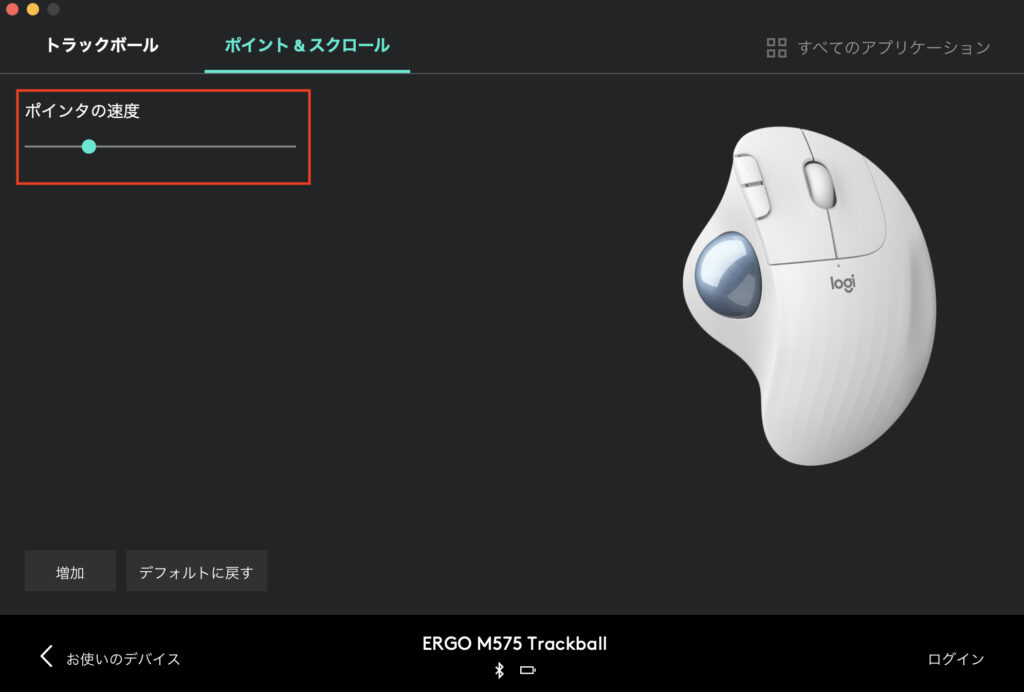
「ERGO M575」ではポインターの移動速度の調整が可能となっています。
ポインターの移動速度の調整を行うには「logicool Options」の「ポイント&スクロール」タブをクリックし設定画面を表示します。
ポインターの移動速度は設定画面内の「ポインタの速度」(上記画像参照)にある水色の丸いカーソルを移動させる事で調整が可能です。
この画面のタブ名が「ポイント&スクロール」となっていますが「ERGO M575」の場合カスタマイズ可能な項目はポインターの移動速度の調整のみとなります。
個人的には「スクロール方向」の指定ができない点は正直残念だと感じました。
WindowsとMacOSとではスクロールの方向が基本的に逆であるという違いがあります。
少しややこしくなるのですが、この「スクロール方向」の違いについてはトラックパッドでスクロールする際は両OSとも同じ操作で同じ方向にスクロールが可能です。
問題なのはマウスやトラックボール等の「スクロールホイール」でスクロールした際の「スクロール方向」が両OSで反転しているという事です。
この問題についてはMacOSの「スクロールの方向」という設定を変更する事でWindowsに合わせるという対応策もあるのですが、この設定を変更すると今度はトラックパッドでのスクロール方向が反転してしまうという問題があります。
つまりWindowsをMacOSのスクロール方向を統一したい人にとってこの問題を解決する為にはデバイス設定ソフト側でスクロール方向をカスタマイズするか、ユーザー側で使っているOSに合わせたスクロール操作をするといった方法しかありません。
「ERGO M575」では「logicool Options」がそのデバイス設定ソフトという事になるのですが上述の通り「スクロール方向」の設定項目はありません。
つまりこのトラックボールではユーザー側で使っているOSに合わせた操作が必要となるという事になります。
スクロールホイールクリック(ミドルクリック)に割り当てる機能の設定変更

「ERGO M575」ではミドルクリック・進む・戻るボタンに登録する機能をカスタマイズする事が可能です。
カスタマイズが可能なボタンには上記画像の様に「ERGO M575」のイメージ画像上に「黒い丸」が表示されます。
ちなみに現時点で登録されているキーは上記画像の赤枠で囲っている部分に表示されます。
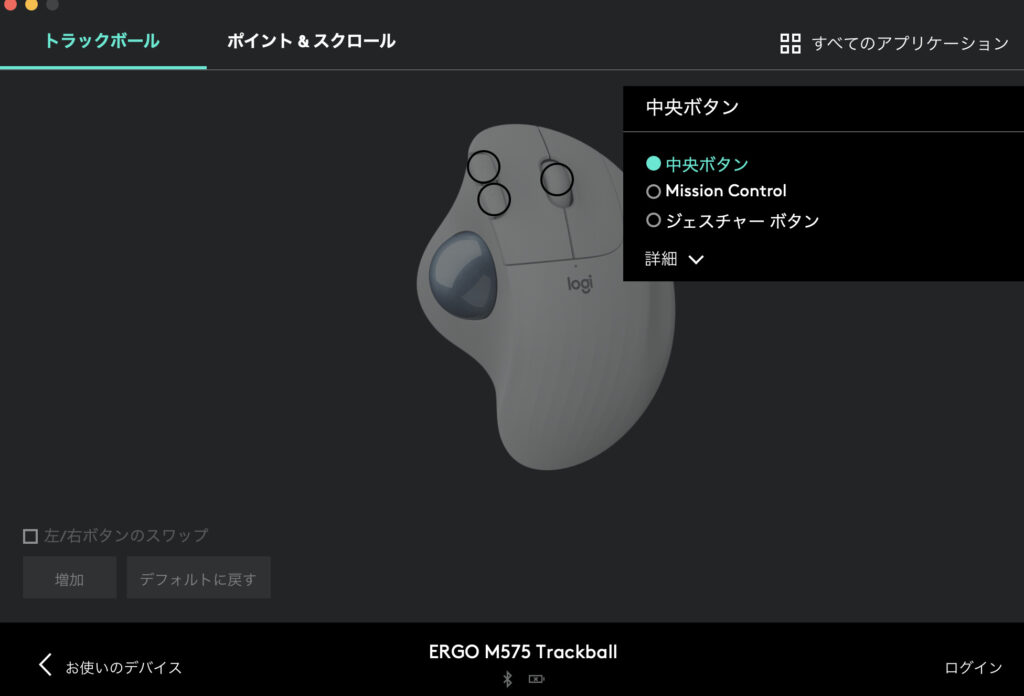
各ボタンの設定についてはカスタマイズしたいボタン上にある「黒い丸」をクリックすると上記画像の様に登録可能な機能の一覧が表示されますのでその中から選択する事で設定が可能となっています。
ちなみに私はマウスホイールボタン(ミドルクリックボタン)に「ジェスチャーボタン」という機能を割り当てています。
この「ジェスチャーボタン」とは対象のボタンを押しながら上下左右にポインターを動かした際にそれぞれ指定された機能を実行するという機能になります。
その為1つのボタンに4つ機能を登録可能というメリットがあります。
「ジェスチャーボタン」を割り当てる場合
「ジェスチャーボタン」を割り当てる場合は上記で紹介した様にカスタマイズしたいボタン上に表示されている「黒い丸」をクリックし登録可能な機能の一覧から「ジェスチャーボタン」を選択します。
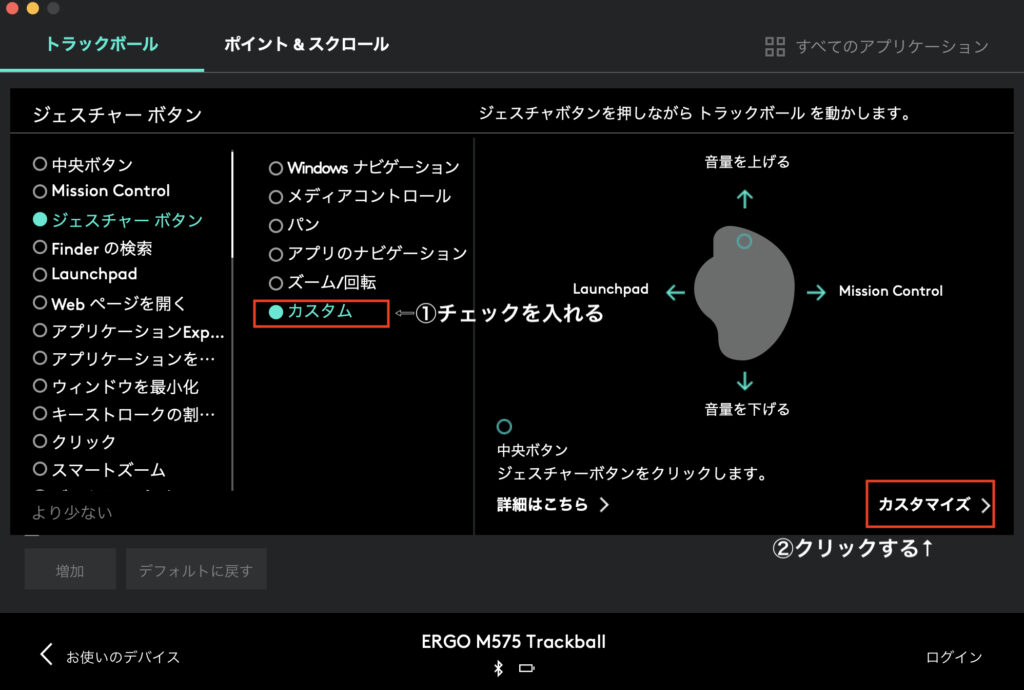
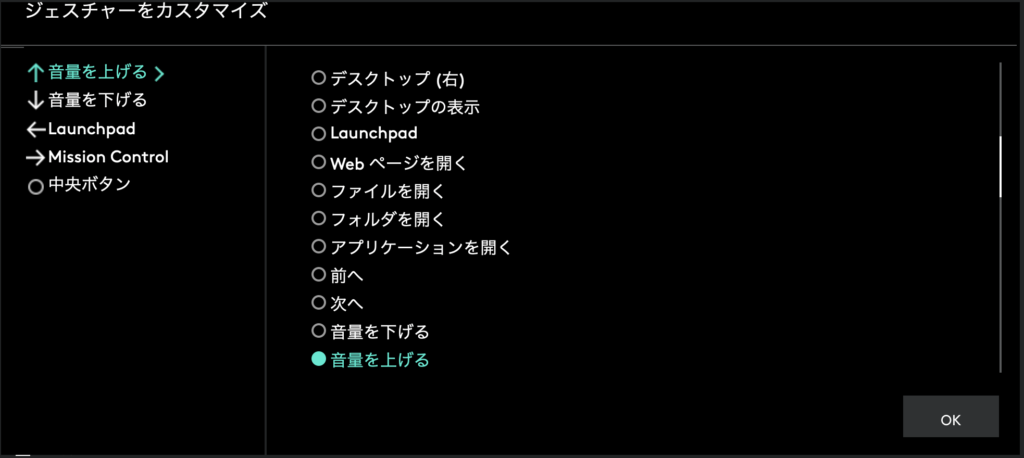
機能一覧から「ジェスチャーボタン」をクリックすると上記の左にある画像の様な画面が表示されます。
基本的には上記左の画像内の左から2列目にある選択肢の中から選択するのですが、指定したいキーが一覧になる場合は「カスタム」を選択し画面右下にある「カスタマイズ」を選択します。
「カスタマイズ」を選択すると上記右の画像の様な詳細設定画面が表示されますので表示された機能の中からお好みの機能を登録していきます。
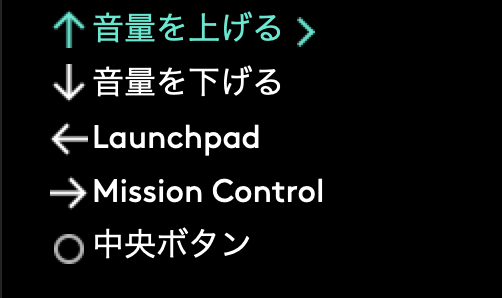
「ジェスチャーボタン」機能は上記でも紹介しましたが対象のボタンを押しながら上下左右に動作させる事で機能を実行します。
その為上・下・左・右の4パターンそれぞれに機能を登録します。(上記画像参照)
ちなみに上記の画像内の一番下にある丸印はポインターの移動はせずにボタンを押した場合にどの機能を実行するかの設定項目になります。
戻る/進むボタンに割り当てる機能の設定変更
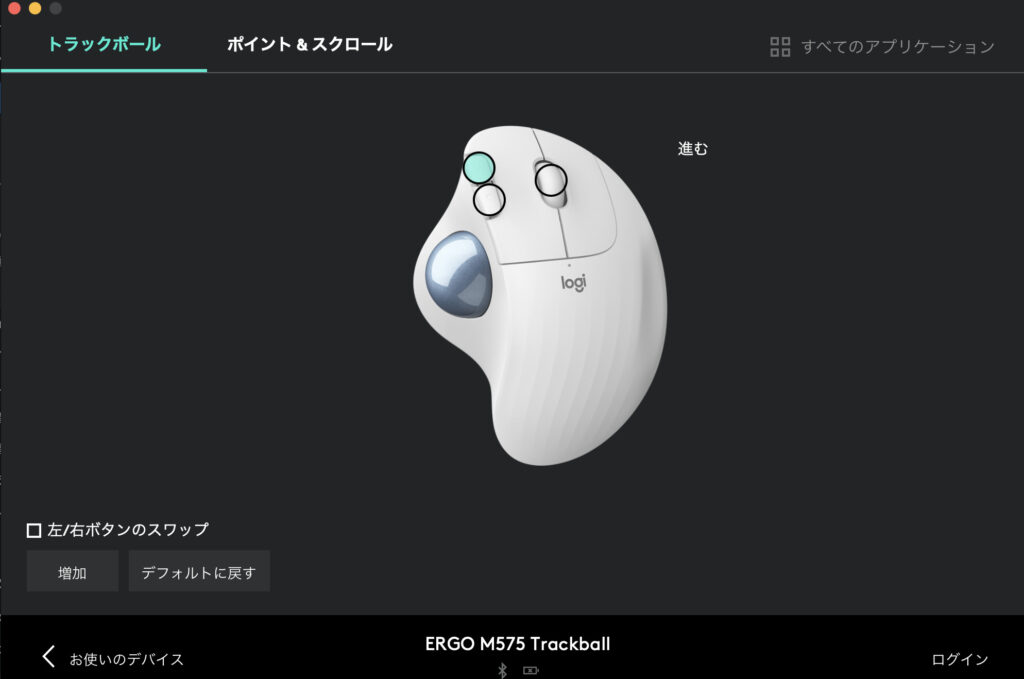
上記の「スクロールホイールクリック(ミドルクリック)に割り当てる機能の設定変更」で紹介した様に同様のカスタマイズが「戻る・進む」ボタンにおいても可能となっています。
設定方法も「スクロールホイールクリック(ミドルクリック)に割り当てる機能の設定変更」と同様なっていますのでカスタマイズしたい人はぜひ参考にしてみて頂ければと思います。
アプリケーション毎に固有の設定を作成可能
「ERGO M575」ではアプリケーション毎に固有のボタン設定が作成可能です。
例えば「Google Chrome」を使っている時は「進むボタン」に「ボリュームアップ」を割り当てたいと言った様なイメージですね。
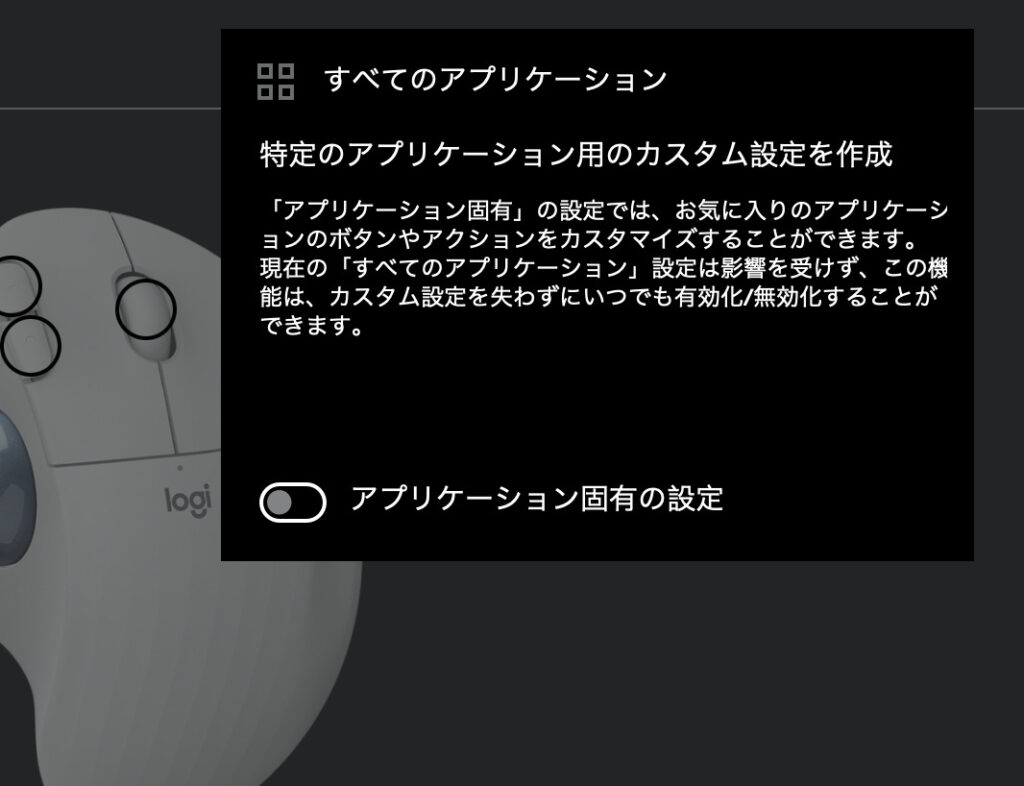
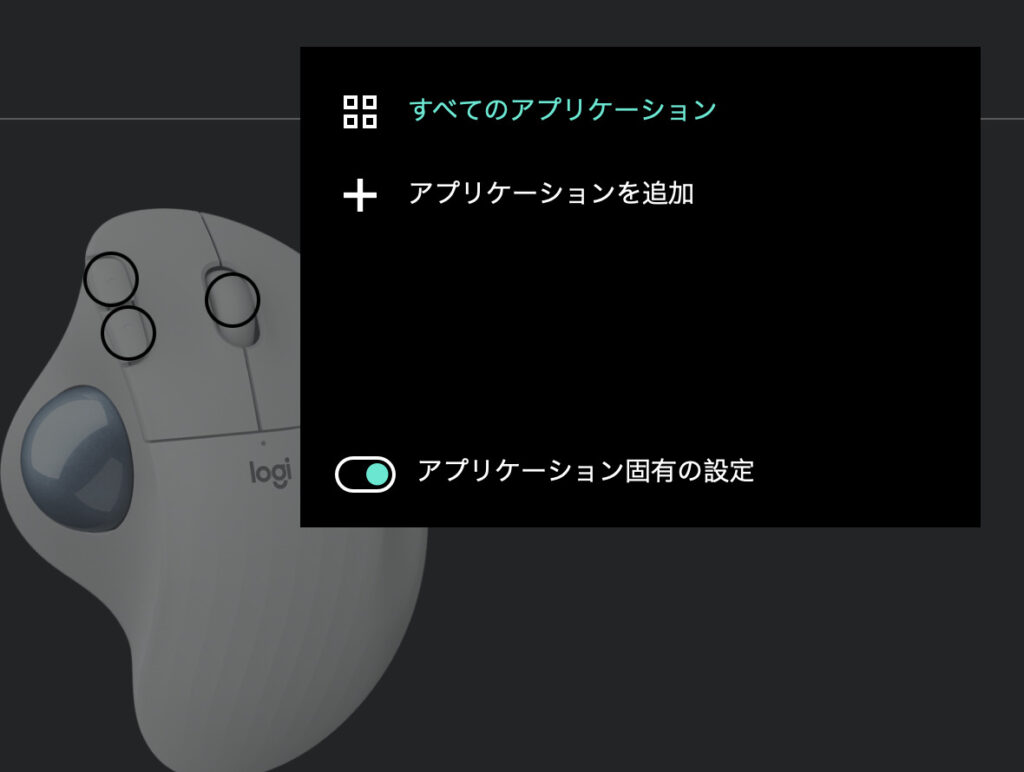
この「アプリケーション毎に固有のボタン設定」をしたい場合は「logicool Options」の「ERGO M575」設定画面の右上に表示されている「すべてのアプリケーション」をクリックします。
「すべてのアプリケーション」をクリックすると上記左の画像の様なウィンドウが表示されますので下部に表示されているトグルボタンをクリックし機能を有効にします。
機能を有効にするとウィンドウが上記右の様な表示に変わりますので「+アプリケーションを追加」をクリックします。
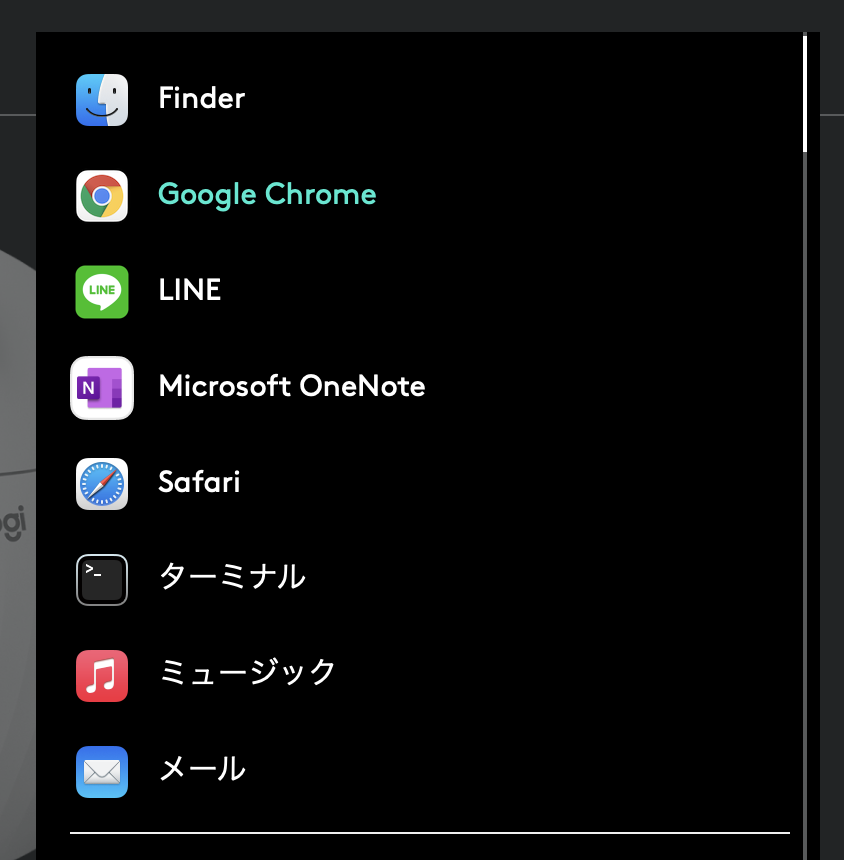
「+アプリケーションを追加」をクリックすると設定が可能なアプリケーションの一覧が表示されますので「アプリケーション固有のボタン設定」を追加したいアプリを選択します。
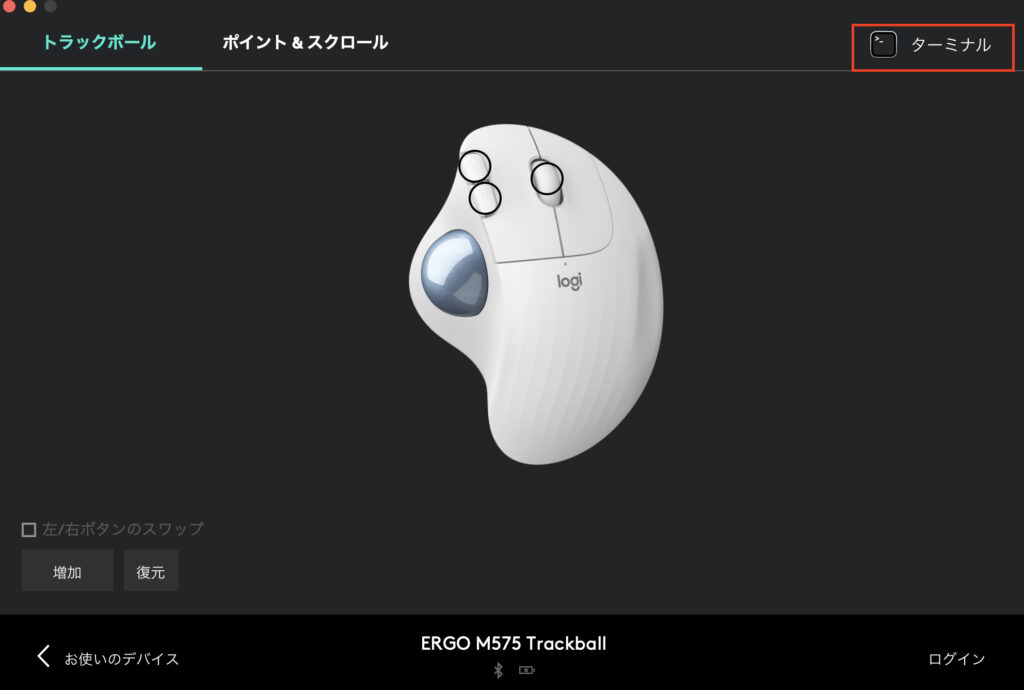
アプリケーションが選択されると上記画像の様に画面右上に「アプリケーション固有のボタン設定」を設定する対象のアプリケーション名が表示されます。
あとは「スクロールホイールクリック(ミドルクリック)に割り当てる機能の設定変更」で紹介した方法と同様に各種ボタンの設定が可能です。
「進む」ボタンに「ジェスチャーボタン」を割り当てて1つのボタンで「進む・戻る」の動作を可能にすればボタンを1つ節約できるのでその様に設定してみても良いかもしれませんね。
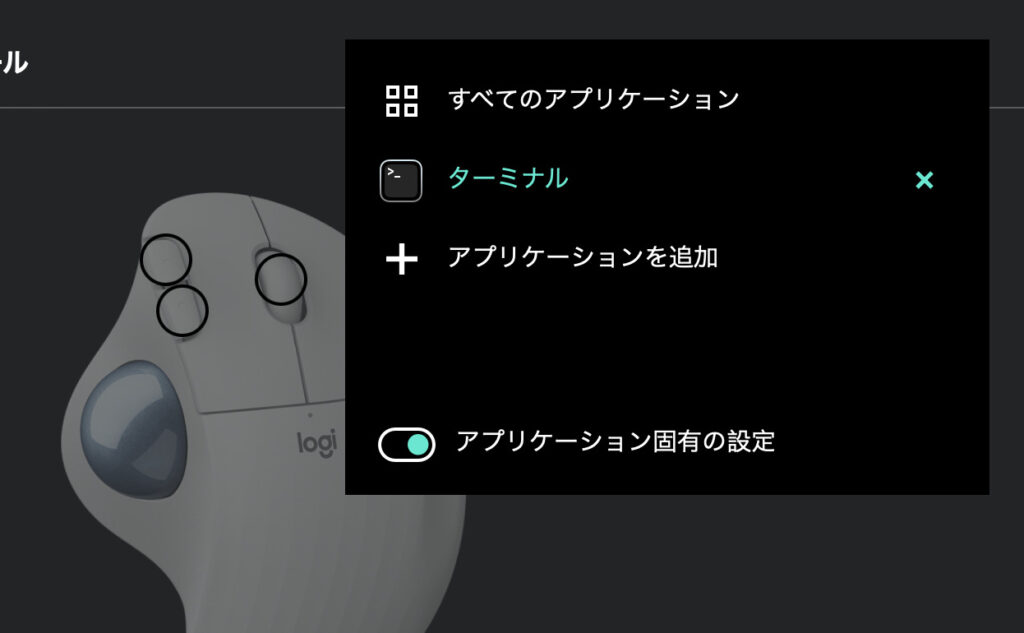
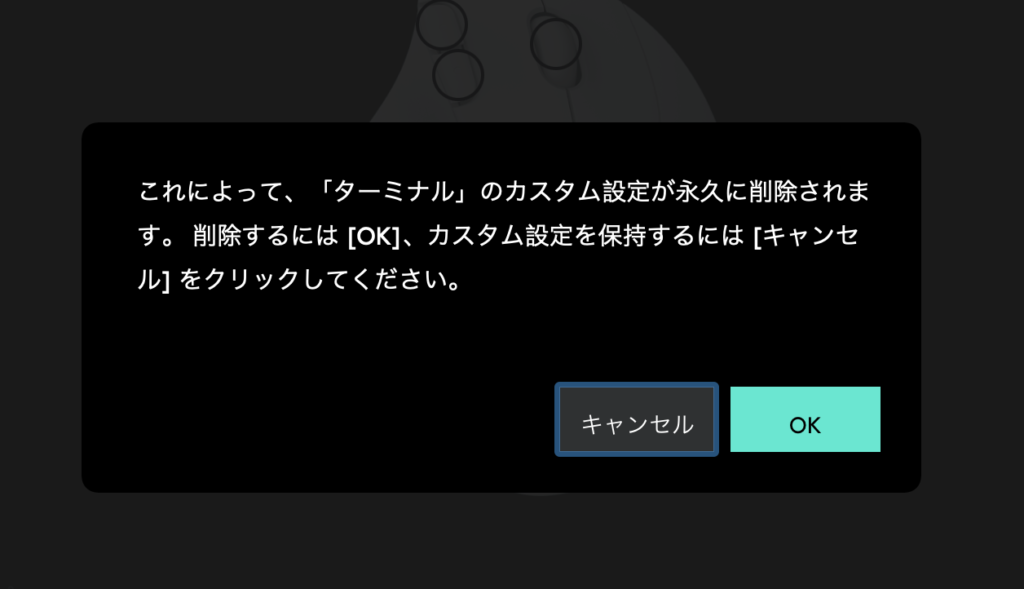
もし「アプリケーション固有のボタン設定」を削除したい場合は設定を追加した時と同様に「すべてのアプリケーション」をクリックします。
「すべてのアプリケーション」をクリックすると既に設定済みのアプリケーション一覧が上記左の画像の様に表示されます。
設定を削除したいアプリケーション名の右端にある「×ボタン」を押すと上記右の画像の様なウィンドウが表示されるので「OK」ボタンを押すと削除ができます。
ERGO M575ではカスタマイズ・使用できない事
「logicool Options」で「ERGO M575」のカスタマイズができない機能は以下の通りとなります。
- スクロール方向の設定ができない
- Logicool Flowは使用できない
- チルト機能は非搭載
スクロール方向の設定ができない
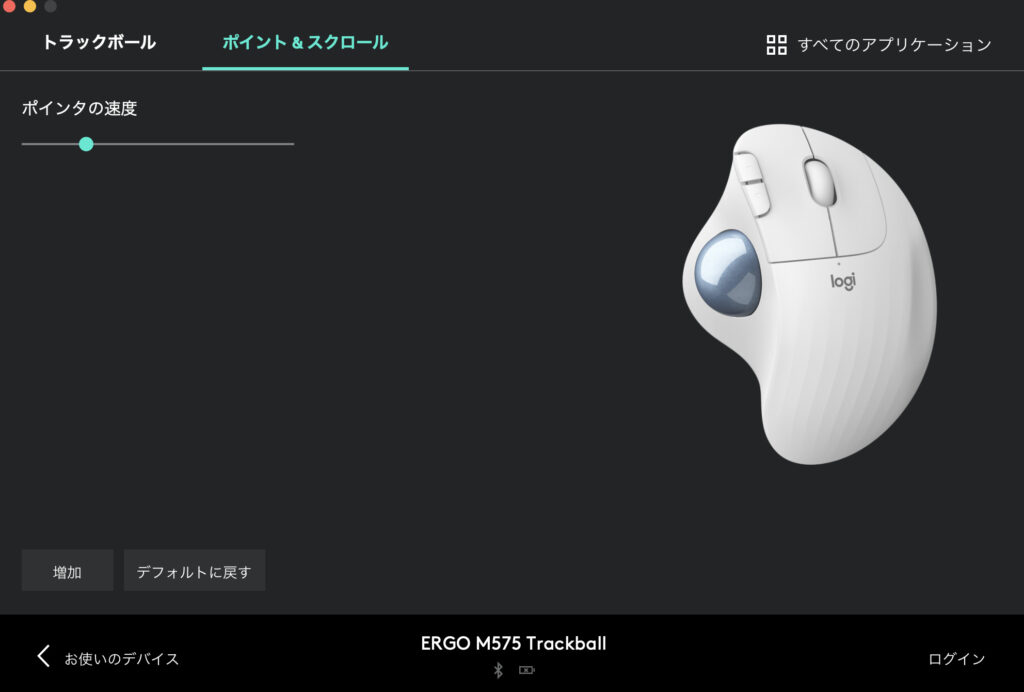
上記の「ポインタの速度調整」の欄でも紹介しましたが「ERGO M575」ではスクロール方向の設定ができません。
これができないと困る理由についても「ポインタの速度調整」の欄で述べていますのでぜひご覧ください。
個人的に「ERGO M575」はコストパフォーマンスと操作感の良さにおいてかなり高評価だっただけにこの「スクロール方向」の設定ができないのは率直に残念すぎると感じました。
今後「logicool Options」がアップデートされていく中でカスタマイズが可能になる事を期待したいですね。
Logicool Flowには未対応
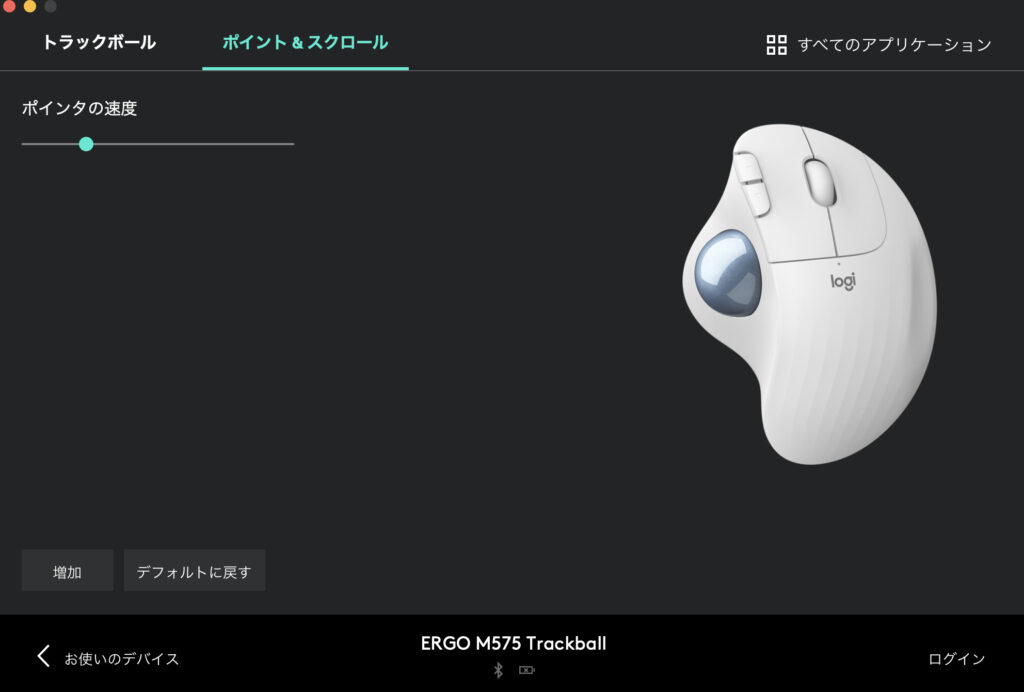
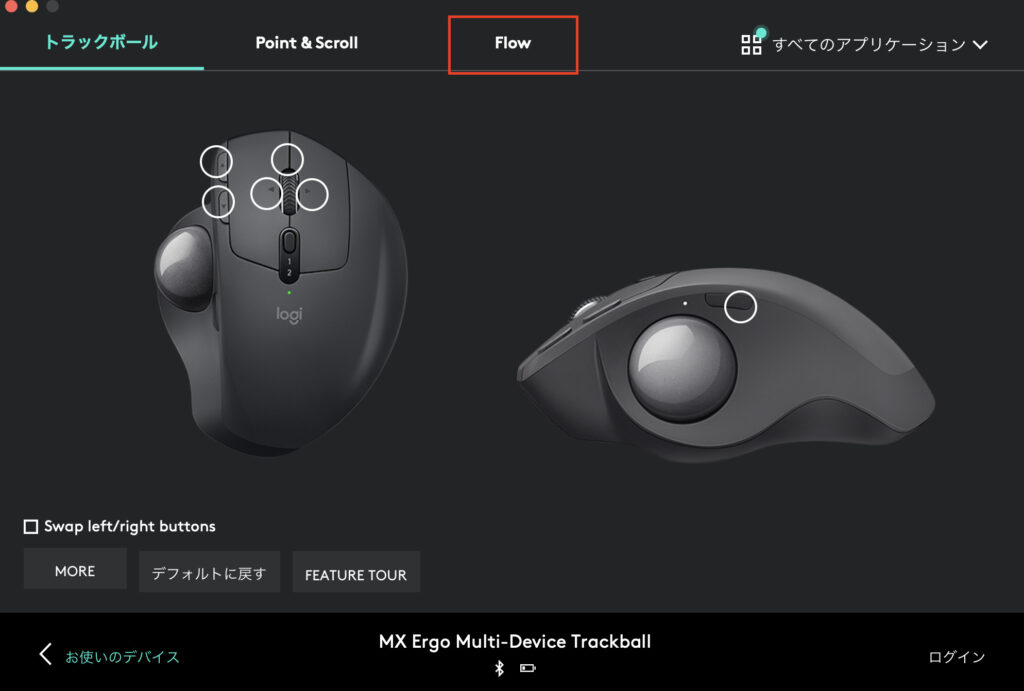
「ERGO M575」は「MX ERGO」などでは対応している「Logicool Flow」は使用できません。
上記の画像の様に「logicool Options」において「MX ERGO」の設定画面には「Flow」の設定項目があるのに対し「ERGO M575」にはその設定項目がない事からも一目瞭然ですね。
ちなみに「MX ERGO」でカスタマイズできる設定・設定方法についてはこちらの記事にて紹介していますので興味のある人は是非ご覧ください。
個人的には「ERGO M575」の価格を考えると未対応なのも仕方ないのかなと思いましたが「Logicool Flow」が使えたらもっと良いのになとは思いました。
「Logicool Flow」を使いたいトラックボールユーザーは「MX ERGO」を買えという事なんでしょうかね。
「MX ERGO」については別の記事にてレビューしていますので興味のある人はこちらの記事も是非ご覧ください。
チルト機能は非搭載
ミドルクリックボタンを横に倒して横スクロールなどの操作を行う「チルト機能」については「ERGO M575」には搭載されていません。
ちなみに同じロジクール製の親指操作タイプのトラックボールである「MX ERGO」には「チルト機能」が搭載されています。
個人差あると思いますがマウスやトラックボールなどのポインティングデバイスに「チルト機能」を求める人は少なくないのではないかと思います。
少なくとも「チルト機能」が必須な人にとっては残念なポイントであると言えますね。
まとめ
この記事では「logicool Options」を使って「ERGO M575」をカスタマイズできる事・設定方法を紹介しました。
この記事で紹介した事をまとめると以下の通りとなります。
- 「ERGO M575」について「logicool Options」でカスタムが可能な事
- 左/右クリックのスワップ(入れ替え)
- ポインタの速度調整
- スクロールホイールクリック(ミドルクリック)に割り当てる機能の設定変更
- 戻る/進むボタンに割り当てる機能の設定変更
- アプリケーション毎に固有の設定を作成可能
- 「ERGO M575」ではカスタマイズ・使用ができない事
- スクロール方向の設定ができない
- Logicool Flowは使用できない
- チルト機能は使用できない
※Logicool Optionsの後継アプリ「logi Options+」での設定方法が知りたい人は別の記事にて紹介していますので、こちらの記事を見てみてください。
Windows版logi Options+での設定方法が知りたい人はこちら
macOS版logi Options+での設定方法が知りたい人はこちら
※ERGO M575については別の記事にてレビューをしているので気になる人はこちらの記事も見てみてください。