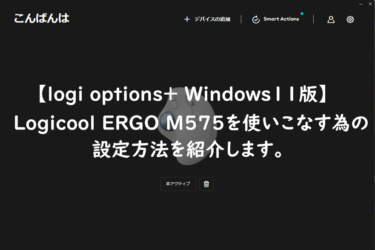どうも個人的に心躍ったガジェットを紹介するブログ「浮ろぐ」をやっている「うきしま」です。
今回はロジクールのワイヤレストラックボール「MX ERGO」の設定についてのお話になります。
以前にも浮ろぐでは下記の記事にてMX ERGOをlogicool optionsというアプリケーションを使って設定する方法を紹介しました。
logicool optionsはロジクール製の様々なデバイスの設定をカスタマイズするためのアプリケーションです。
ロジクール製デバイスを愛用されている方の中にはこちらのソフトのことを知っている人も多くいらっしゃるかと思います。
現在ではこのアプリの後継にあたる「logi options+」(ロジ オプションズ プラス)というアプリがリリースされています。
この記事ではlogicoolのワイヤレストラックボールMX ERGOをlogi options plusを使って設定する方法を紹介したいと思います。
この記事作成にあたって使用した環境について
この記事は下記の環境を用いて作成しました。
各ソフトウェアのバージョンや環境の違いによっては、この記事で紹介する方法・手順と一致しないことがあり得ます。
あくまで参考程度にこの記事をご覧いただければと思います。
- OS : macOS Sonoma 14.0
- logi options+ : 1.54.466136
logi options plusでのMX ERGOの設定方法
ステップ1 : logi options Plusのインストール
まず最初にMX ERGOの設定をカスタマイズするためにlogi options Plusをコンピュータにインストールする必要があります。
以下の手順に従って、ソフトウェアをダウンロードし、インストールしてください。
- logicoolの公式ウェブサイトからlogi options Plusソフトウェアをダウンロードします。
- ダウンロードが完了したらインストーラーファイルを実行し指示に従ってソフトウェアをインストールします。
- インストールが完了するとlogi options Plusが起動されます。
- ソフトウェアのメインウィンドウが表示されたら、MX ERGOデバイスをコンピュータに接続します。
ステップ2 : デバイスの選択
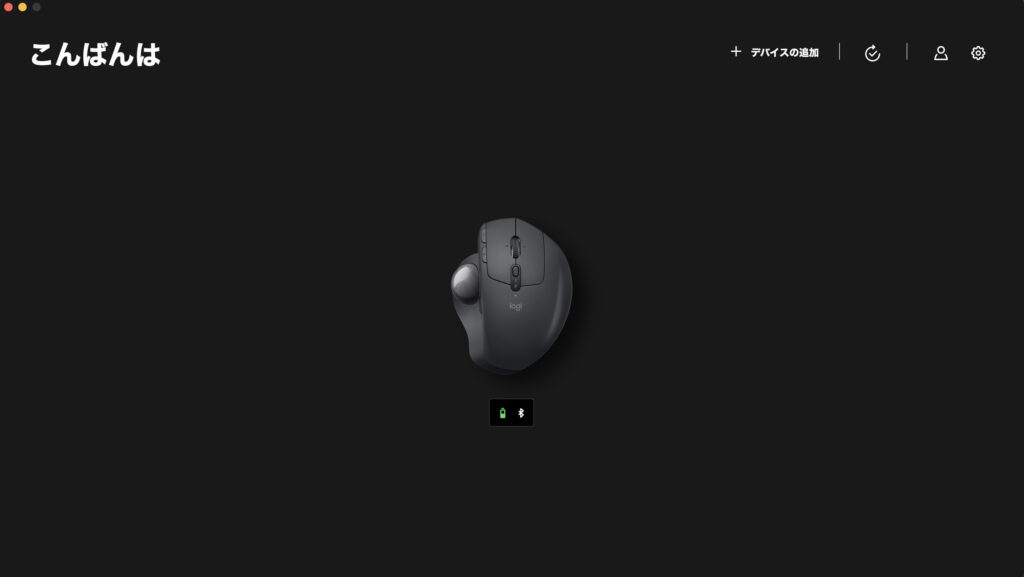
MX ERGOの接続ができたらlogi options Plusのメインウィンドウにデバイスが表示されます。(上記画像参照)
表示されたデバイスの中から対象のデバイスのアイコンをクリックして選択します。
今回はMX ERGOの設定をカスタマイズするので、MX ERGOのアイコンをクリックして選択したいと思います。
ステップ3 : ボタンの割り当て
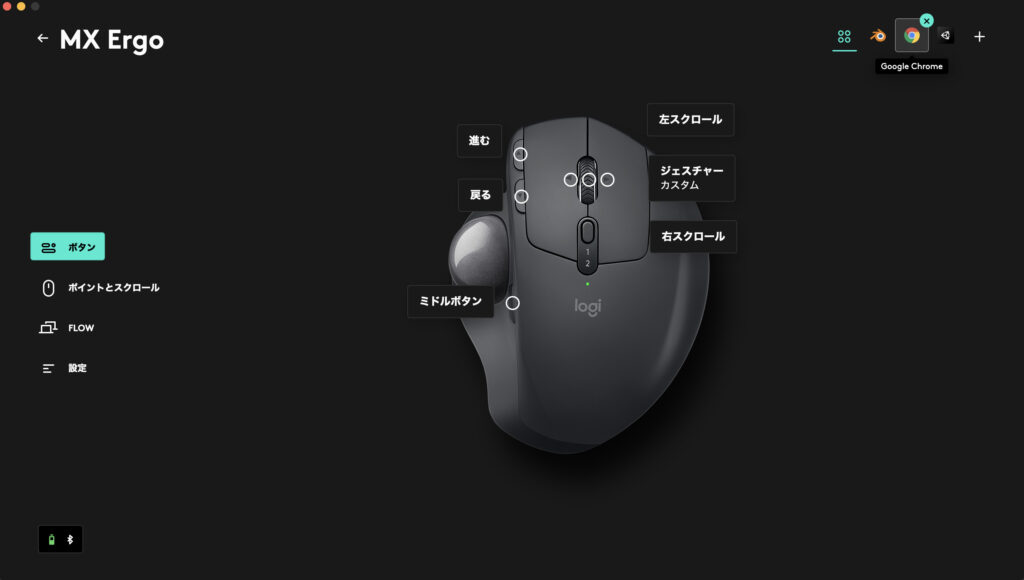
logi options plusでは従来のソフトと同様に各種ボタンに特定の機能を割り当てることができます。
これによりボタンをクリックするだけで特定のアクションを実行できます。
例えばWebページの進む/戻る、ウィンドウの最小化、カスタムショートカットの実行などの機能を割り当てることが可能です。
カスタマイズの方法は下記の様な手順で行います。
- メインウィンドウ左側にある「ボタン」を選択します。(上記画像参照)
- 設定を変更したいボタンを右側のデバイスアイコン上から選択します。
- ボタン選択後に画面右側に表示されるメニューから割り当てる機能を選択します。(下記画像参照)
- カスタムショートカットを設定する場合、該当するキーボードショートカットを入力します。
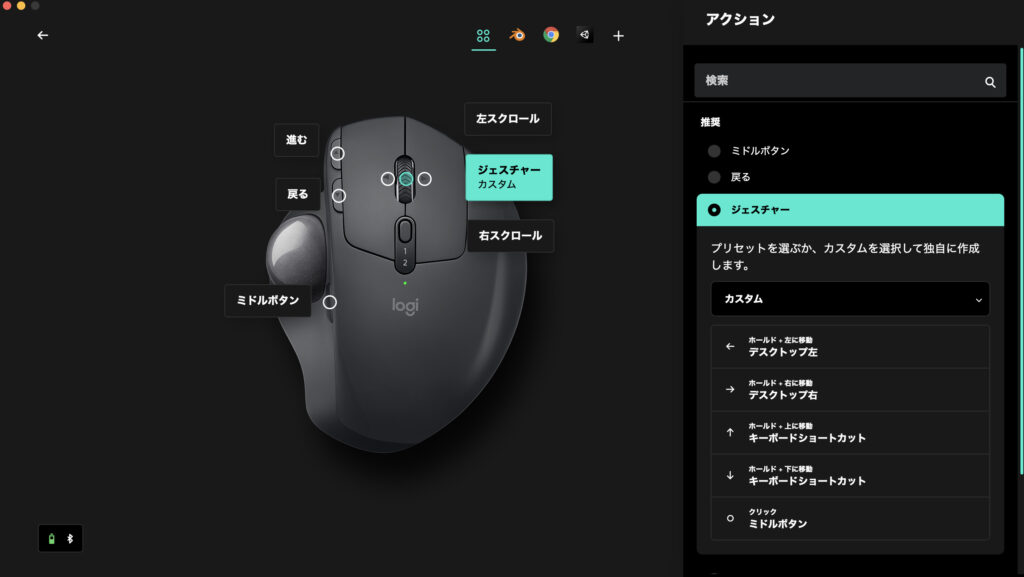
ちなみに、右・左クリックボタンについては設定のカスタマイズはできないので注意が必要です。
ただ、右・左クリックボタンの設定を変更したいという人はあまりいないと思うのでそこまで影響はないかもしれませんね。
ステップ4 : カーソル速度(ポインタ速度)の調整
MX ERGOのカーソル速度を調整してマウスポインターの移動速度を変更できます。
特に大画面ディスプレイや複数枚のディスプレイをを使用する際にはカーソルの速度を高めに設定しておくと操作量を少なくできるので便利です。
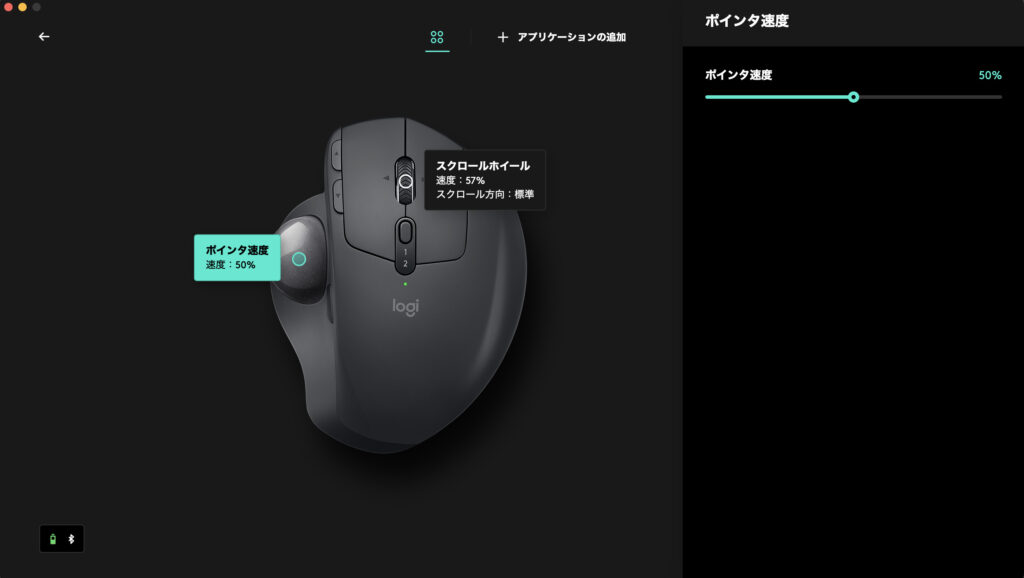
設定手順は下記の通りとなります。
- メインウィンドウの左側にある「ポイントとスクロール」を選択します。
- メインウィンドウの右側に表示されているデバイスアイコン上の「ポインタ速度」を選択します。(上記画像参照)
- 画面右端に表示される「ポインタ速度」のスライダーを調整してカーソル速度を変更します。
ステップ5 : スクロール速度およびスクロール方向の調整
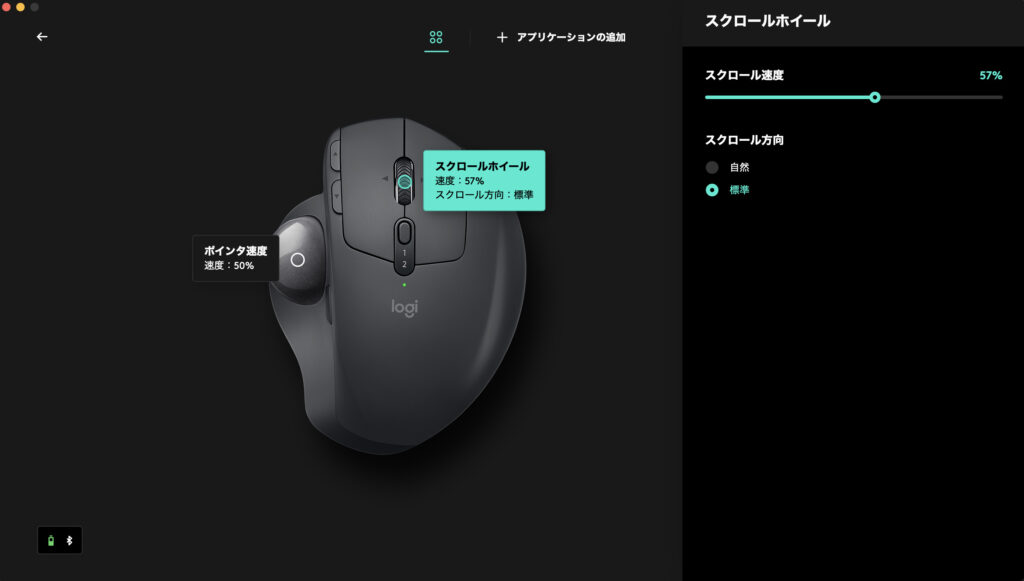
logi options plusではMX ERGOのスクロールの速度とスクロールされる方向を調整できます。
この設定ではマウスホイール操作時のスクロール速度を自分の好みにカスタマイズできます。
設定手順は下記の通りです。
- メインウィンドウの左側にある「ポイントとスクロール」を選択します。
- メインウィンドウ右側に表示されているデバイスアイコン上の「スクロールホイール」を選択します。
- 「スクロール速度」のスライダーを操作してスクロール速度を調整します。
上記の設定を調整するシアにスクロール速度の下に「スクロール方向」という設定項目があります。
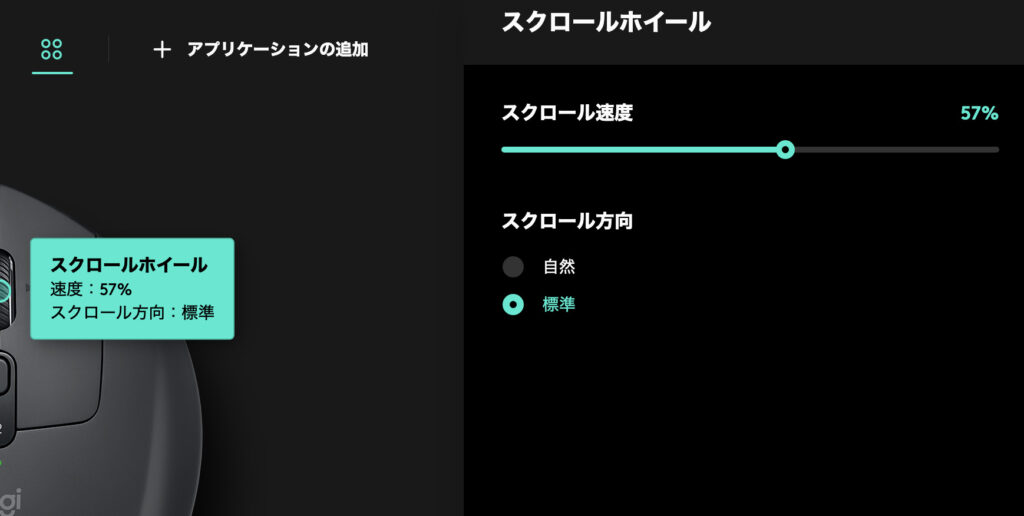
こちらはホイール操作時にスクロールされる方向を指定することができます。
mac環境だと「自然」にしておくとホイールを上方向に回転させた際に画面の下方向にスクロールされるという設定になっています。
私はWindowsと同じ操作感の設定にしておきたかったので「標準」にしています。(上記画像参照)
「標準」設定にしておくことで、ホイールを上方向に回転させればスクロール方向も上方向、下方向に回転させれば下方向にスクロールされる設定になります。
ステップ6 : 設定の保存
logi options plusでは各種設定をカスタマイズした後に設定をいちいち保存するという作業は不要です。
各種設定を調整した時点で自動的にデバイスに調整内容が反映されます。
注意点としては、調整する毎に設定内容が更新されるため意図せず設定を変更してしまったりすると、気付かないうちに自分の意図していない操作感になることがあります。
アプリ的に設定をロールバックさせる機能がないので、いざという時に戻せる様にある程度デバイスの設定内容を自分で把握しておく必要がありそうですね。
まとめ

この記事ではlogicoolのワイヤレストラックボール「MX ERGO」の設定をlogi options plusを用いてカスタマイズする方法について紹介しました。
MX ERGOの設定を変更するにはLogiOptions Plusを使用すれば簡単にカスタマイズ可能です。
logi options plusではボタンの割り当て、カーソル速度、クリックとスクロールの感度など多くのカスタマイズオプションが提供されています。
個人のニーズに合わせてデバイスを調整し、効率的な作業をサポートするためにlogi options plusを活用してみてはいかがでしょうか。
皆さんもMX ERGOの使い心地を向上させ、快適な作業環境を実現しましょう。
logicool MX ERGOについてはこちらの記事にてレビューもしておりますので、興味のある人は見てみてください。