個人的に心躍ったガジェットを紹介するブログ「浮ろぐ」をやっている「うきしま」です。
今回は「Logicool G HUB」というアプリについてのお話です。
Logicool G HUBとは…
Logicool製ゲーミングマウス・ゲーミングキーボードの機能や設定をカスタマイズする為のアプリケーションです。
このアプリを使う事で、マウス感度の調整や各ボタンへの機能割り当て、RGBライティングエフェクトの調整などが可能です。
対応しているデバイスを1つのアプリ(G HUB)上で管理できることが特徴的です。
G HUBを有効活用することで、デバイスをより自分好みにカスタマイズできます。
この記事ではLogicool G PRO X Superlightを題材に「G HUB」を使って設定をカスタマイズする方法を紹介したいと思います。
興味のある人や設定方法が気になる人の参考になれば幸いです。
※Logicool G PRO X Superlightについては過去にレビューをしております。
興味のある人はこちらの記事もぜひご覧いただければと思います。
G HUBで設定・調整できること(G PRO X Superlightの場合)
冒頭で述べた通り、G HUBとはLogicool製のゲーミングデバイスの機能や設定を調整するためのアプリです。
では、今回のテーマであるLogicool G PRO X SuperlightにおいてG HUBを用いてどのようなカスタマイズが可能なのでしょうか?
以下にLogicool G PRO X SuperlightにおいてG HUBで行える設定や機能の一部を挙げてみたいと思います。
- マウス感度(DPI)の調整
- レポートレートの調整
- 各ボタンへ割り当てる機能・キーのカスタマイズ
- オンボードメモリ機能
ちなみにLogicool G PRO X SuperlightにはRGBライティングエフェクト機能は搭載されていない為、ライティングに関する設定はありません。
マウス感度(DPI)の調整について
G HUBを使用することでマウス感度(DPI)を細かく調整することができます。
DPIとは…
マウス感度(DPI)は”Dots Per Inch“(1インチあたりのドット数)の略称で、マウスのカーソルが画面上でどれだけ移動するかを表す指標です。
DPIの数値が高いほど同じ距離を移動する際にカーソルがより多くのピクセルを移動します。
逆にDPIの数値が低いと、同じ距離を移動してもカーソルが少ないピクセルしか移動しません。
例えば、高DPI設定ではマウスをわずかに動かすだけでカーソルが画面上を高速で移動します。
これはゲーム内で素早く視点を変更したり大きな画面を効率的に移動したりするのに便利です。
こちらはいわゆる”ハイセンシ”と呼ばれる設定方法ですね。
一方で低DPI設定ではカーソルが画面上でより少ない距離を移動するため、FPSのエイムなど細かい操作や正確なターゲットを狙う操作に適しています。
こちらは”ローセンシ”と呼ばれる設定方法になります。
ゲームや作業に合わせて最適なマウス感度に設定することで、より自分好みの操作感に近付けることが可能です。
個人的にはマウス設定の9割はこの感度調整に尽きると思っています。
この記事を読んでくれている皆様も、是非自分に合ったマウス感度調整を見つけてみてください!
ちなみに私は比較的ローセンシ設定でLogicool G PRO X Superlightを使っています。
マウス感度の設定をするには、まず「Logicool G HUB」を起動します。
アプリを起動したら、デバイス一覧の中から「PRO X SUPERLIGHT」を選択します。
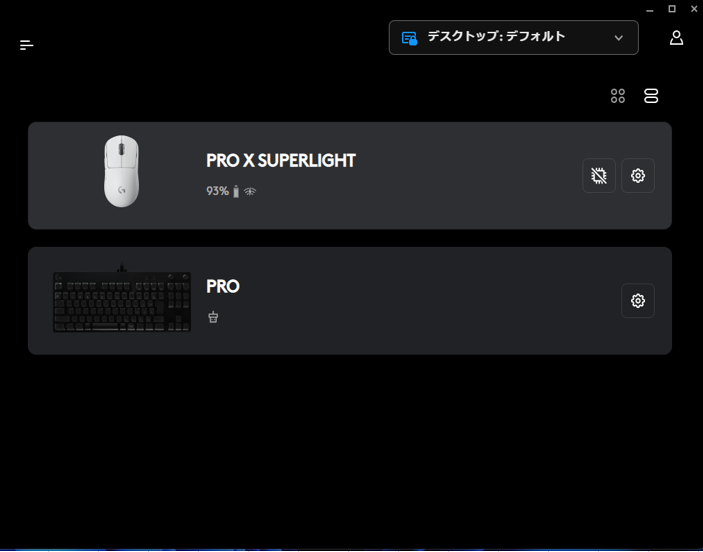
アイコンをクリックすると下記画像の様に、設定画面が表示されます。
設定画面が表示されたら、左側にあるサイドバーからDPI設定用のアイコンをクリックします。(下記画像の赤枠部分)
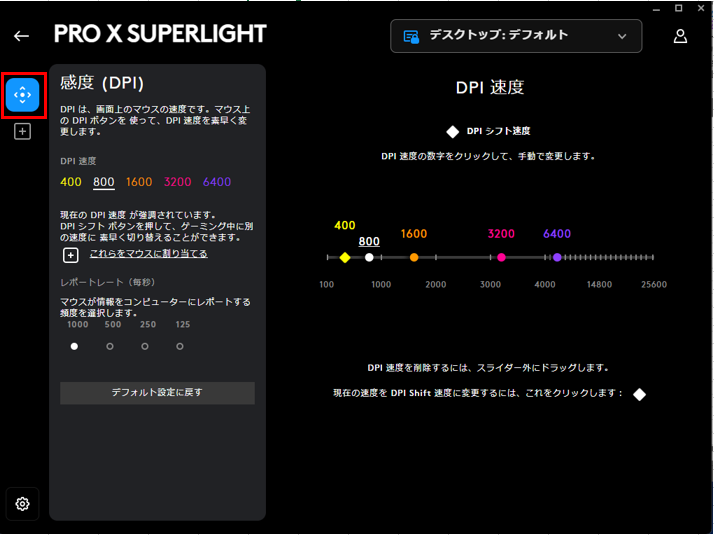
マウス感度設定用の画面が表示されたら、使用したいマウス感度を下記画像内の右側の赤枠部分のスライダを移動して調整します。
Logicool G PRO X Superlightでは最大5つの感度を登録しておくことができます。
登録された感度は下記画像内の左側の赤枠部分に表示されます。
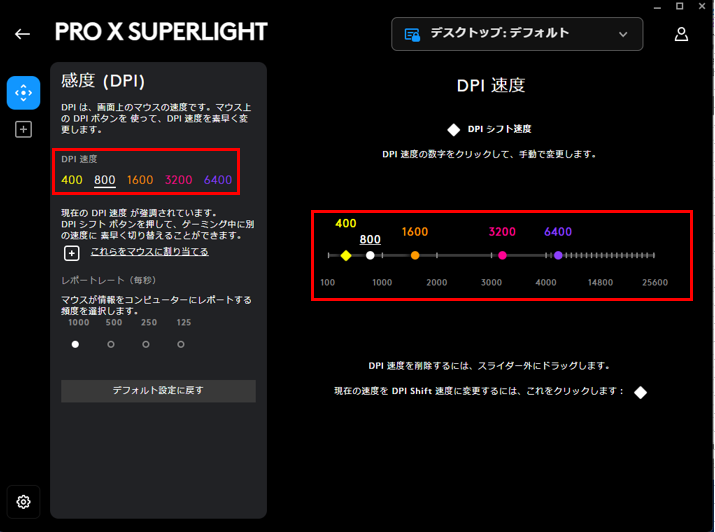
ただ、このマウスには同社のPRO Wirelessの様にデフォルトではDPI変更ボタンは用意されていません。(ボタンに割り当てれば使用できる)
なので、感度を変更するにはG HUB上から設定を変更する必要があります。
使用される感度については、登録された感度設定の下に白いバーがある物が現在使用されるものとして選択されている感度になります。(下記画像赤枠部分参照)
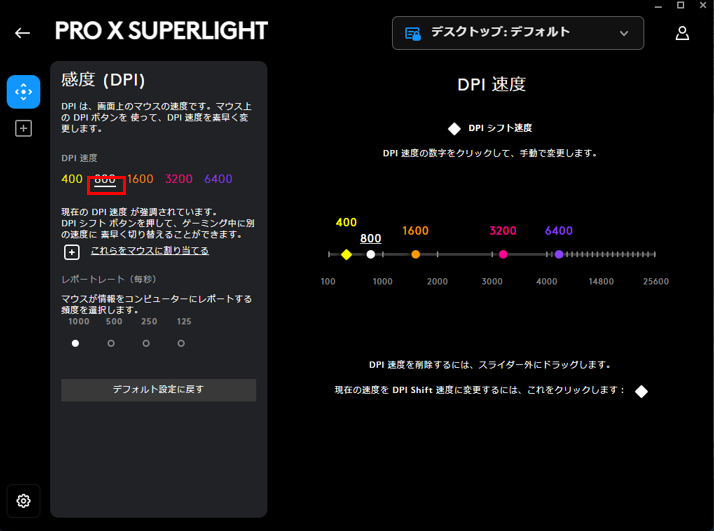
レポートレートの調整について
Logicool G PRO X SuperlightではG HUBを使う事でレポートレートを下記の中から選択できます。
- 125Hz
- 250Hz
- 500Hz
- 1000Hz
まず、そもそもレポートレートとは何ですか?という人の為に、「レポートレート」が何なのかをざっくり説明したいと思います。
レポートレートとは…
レポートレートはマウスがデータをPCに送信する頻度を示す指標で、「ポーリングレート」と呼ばれることもあります。
一般的にレポートレートは「ヘルツ(Hz)」単位で表されます。
例えばレポートレートが1000Hzの場合、マウスは1秒間に1000回データをPCに送信します。
レポートレートを高く設定するとマウスの動きがより滑らかに、かつリアルタイムで反映されるため高精度な操作が可能になります。
G HUBでレポートレートを調整するには下記画像の赤枠内の選択肢の中から好みの物を選択することで設定できます。
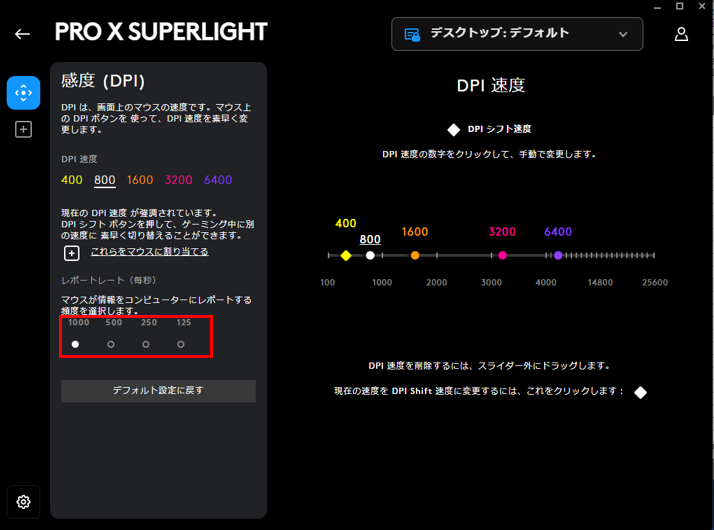
各ボタンへ割り当てる機能・キーのカスタマイズについて
Logicool G PRO X Superlightのボタンには好みに応じて機能やキーを割り当てることが可能です。
この機能を用いることで、ゲーム内でのアクションやショートカットなどを自分の好みのボタンに割り当てることができます。
各ボタンへに割り当てられる機能またはキー設定については、G HUBの画面左側にあるサイドバー内の上から二つ目のアイコンをクリックします。(下記画像赤枠部分参照)
クリックすると設定画面が表示されます。
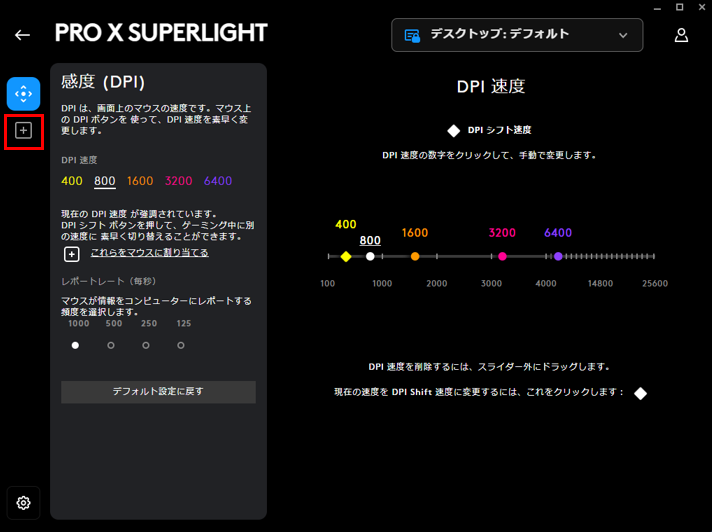
マウスのボタン設定を変更するには下記の通りにします。
設定画面が表示されたら、画面右側に表示されているPRO X Superlightのイメージから設定を変更したいボタンを選択してください。
設定を変更するボタンを選択したら、画面左側にある「割り当て」の中から割り当てたいキーや機能を選択します。

これで各ボタンへのキーや機能の割り当てを変更する事ができます。
オンボードメモリ機能について
オンボードメモリ機能とは…
オンボードメモリ機能は、デバイス自体に組み込まれたメモリを活用する機能です。
このメモリには、設定やプロファイルなどの情報が保存されます。
つまりPCやアプリケーションとは独立して、デバイス自体が持つ情報を利用することができます。
この機能がどの様な場合に有効なのかというと…
例えばゲーマーが異なるPCで同じマウスを使用する場合を考えてみます。
この場合本来であればPCごとに設定を変更する必要があります。
しかしオンボードメモリ機能を使用すれば一度設定を行えばその設定がマウス自体に保存されます。
つまり新しいPCに接続した際でも、事前に保存した設定が適用されるため煩わしい設定変更の手間を省くことができます。
Logicool G PRO X Superlightなどの一部のゲーミングマウスは、オンボードメモリ機能を搭載しています。
これにより特定の設定やカスタマイズをデバイスに保存し、複数のPC間で一貫した操作体験を実現できます。
オンボードメモリ機能を使用して設定をデバイスに保存するには下記の様な手順で行います。
手順1. デバイス設定の調整
まず、保存したいデバイス設定(マウス感度やボタンに割り当てるキー設定など)を、上記の手順を参考にして調整します。
手順2. プロファイルの作成
手順1にて作成したデバイス設定を、一旦「プロファイル」と呼ばれる設定内容をまとめて保存しておくための形にします。
プロファイルの追加はデバイス設定画面上部にあるドロップダウンメニューから「プロファイルの管理」から行います。(下記画像参照)
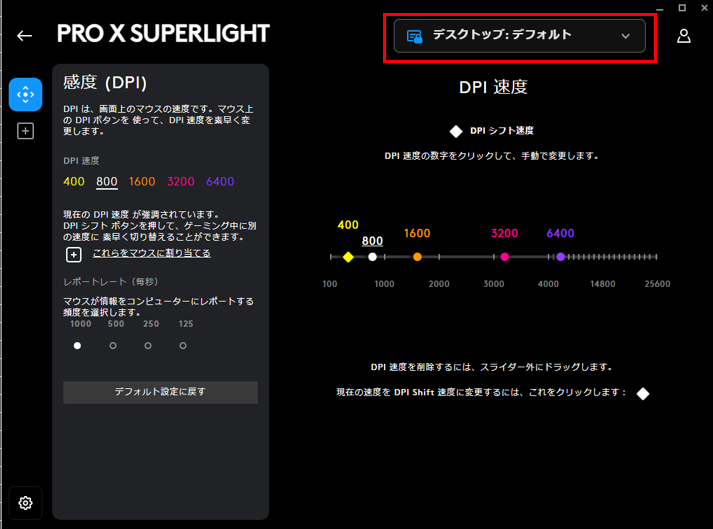
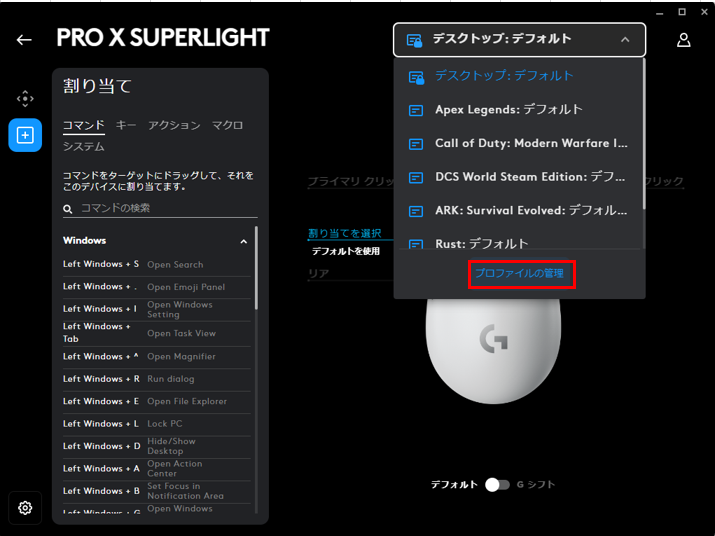
プロファイルの管理画面を開いたら、まずどの場面で使うのかを「ゲームとアプリケーション」内から選択しましょう。
今回は、ゲームプレイ時ではなく通常使用するためのデバイス設定として「デスクトップ」を選択したいと思います。
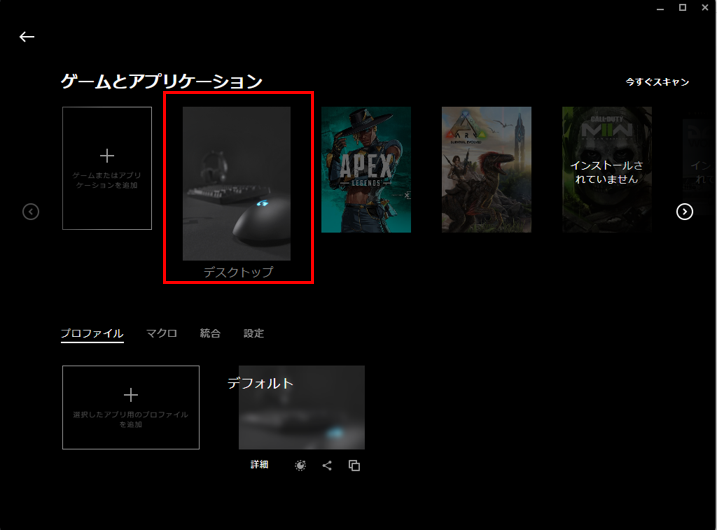
次に画面下部にあるタブから「プロファイル」を選択してください。
プロファイルタブを選択したら、その下に表示されている+(プラスマーク)をクリックしてください。(下記画像参照)
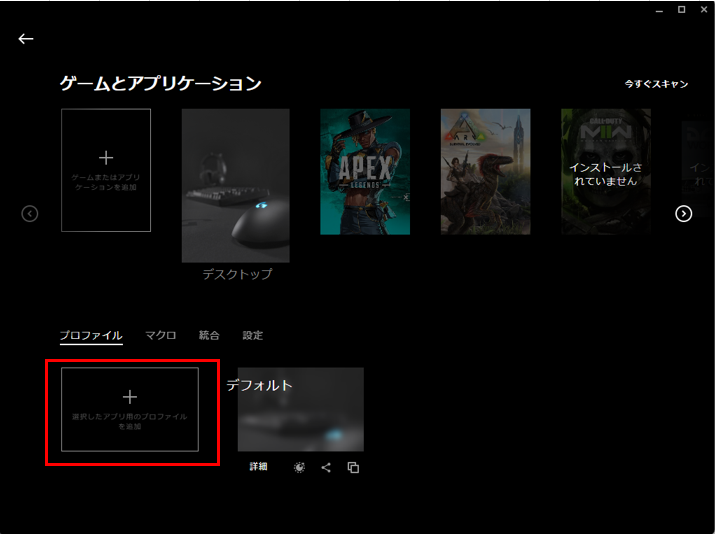
プラスマークをクリックすると下記画像の様な画面が表示されますので、プロファイル名として自分が識別しやすい好みの文字列を入力してください。
今回は例として「Test Profile on Desktop」という名前にしてみました。
文字列の入力が完了したらキーボードのEnterキーを押して確定しましょう。
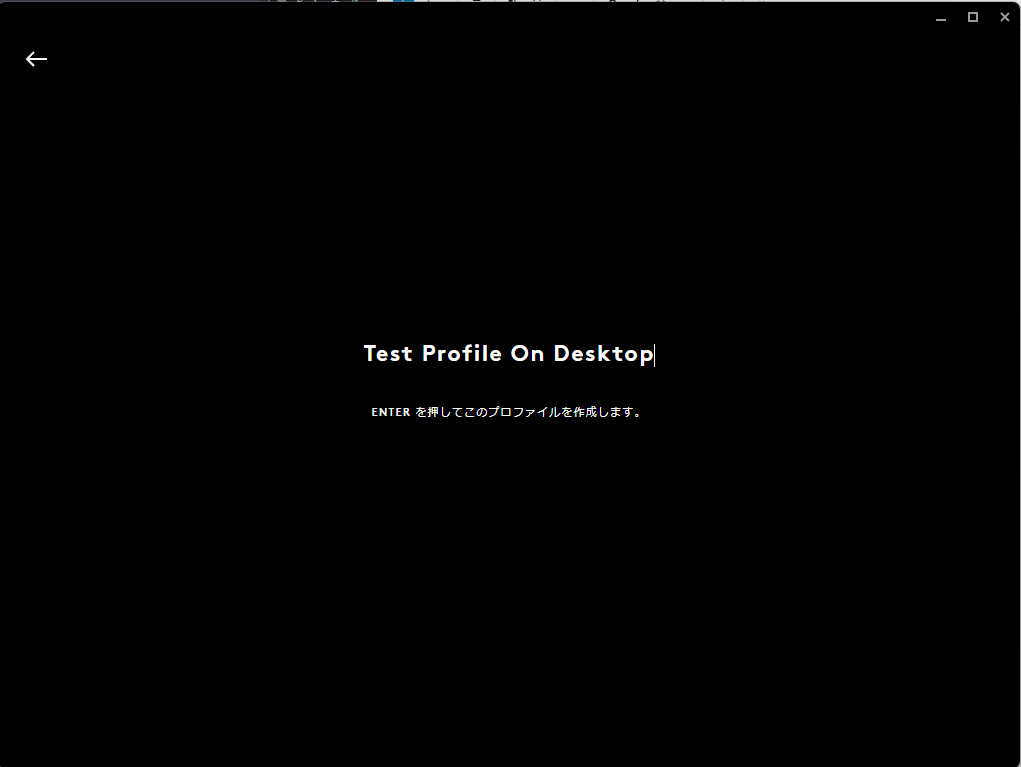
これでプロファイルの作成が完了しました。
手順3. プロファイルをデバイスに保存する
最後に先ほど作成したプロファイル(設定のかたまりのこと)をデバイスに保存します。
プロファイルをデバイスに保存することで、異なるPC間においても共通のデバイス設定を使えるようになります。
やり方は、まずデバイス選択画面に戻って対象のデバイスの一番右側にある歯車マークをクリックします。(下記画像赤枠部分)
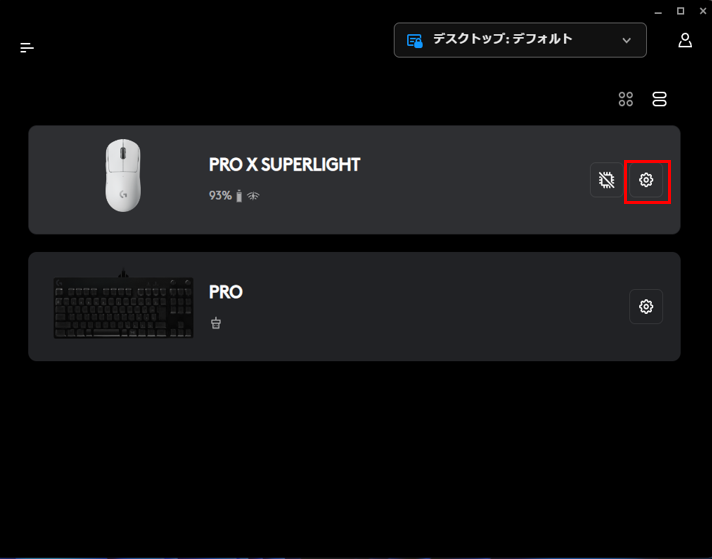
歯車マークをクリックすると下記画像の様な画面が表示されますので、画面下部にある「オンボードメモリモード」を「オン」にしてください。
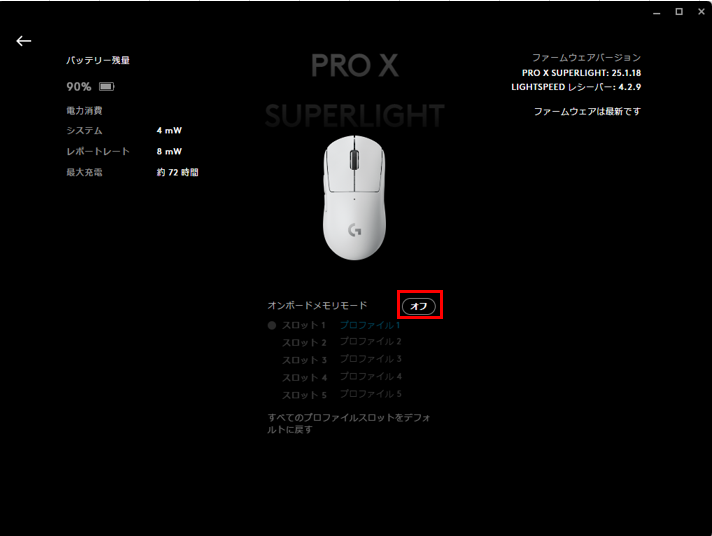
オンボードメモリモードをオンにしたら、次に保存するプロファイルを選択します。
プロファイルを選択するには、登録先のスロットの右側にあるプロファイル〇(〇は数字)をクリックします。
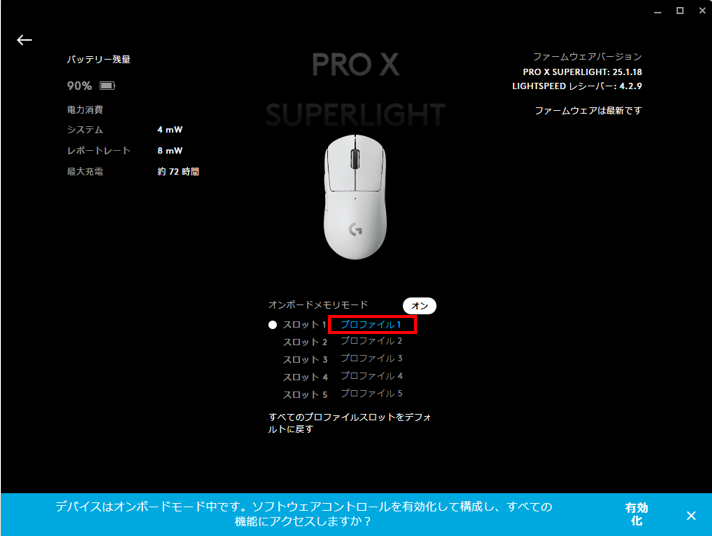
登録先のスロットを選択すると、下記画像の様にプロファイルの一覧が表示されます。
表示されたプロファイルの中から保存したい物を選択してください。
今回は例として先ほど作成した「Test Profile On Desktop」を選択します。
これでデバイスへのプロファイルの保存は完了です。
プロファイルが保存されると、下記画像の様に保存したプロファイル名が表示されます。
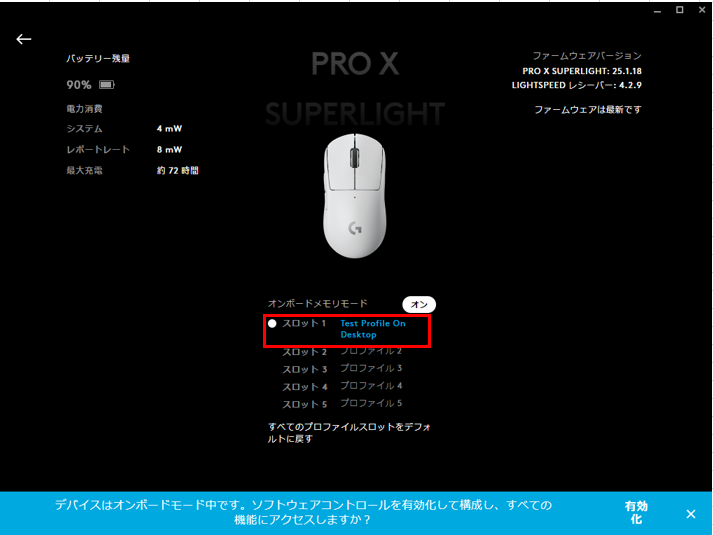
これでデバイスへのプロファイルの保存、つまりオンボードメモリ機能が使えるようになりました。
手順はこれで完了です。
お疲れさまでした。
まとめ

この記事ではLogicool G PRO X Superlightを題材にG HUBを利用して行えるカスタマイズ方法を紹介しました。
Logicool G HUBはLogicool製ゲーミングデバイスのカスタマイズを支援するアプリケーションのことです。
G HUBではマウス感度やボタン割り当て、オンボードメモリなど各種設定の調整やカスタマイズが可能です。
これらの機能を駆使する事でより自分好みで快適なゲームプレイや作業環境の構築に役立つと思います。
ぜひ皆さんも、自分のデバイスを最適化するためにG HUBを活用してみてください。
※Logicool G PRO X Superlightについては過去にレビューをしておりますので、興味のある人はこちらの記事もぜひご覧ください。









