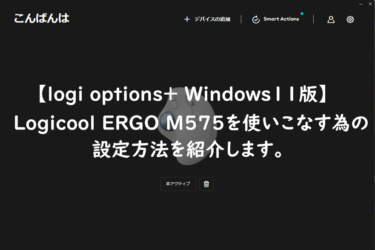どうも、個人的に心躍ったガジェットを紹介するブログ「浮ろぐ」をやっている「うきしま」です。
この記事ではmacOS環境でLogicoolのERGO M575を「logi options+」というアプリを使って設定をカスタマイズする方法を紹介したいと思います。
logi options+とは?
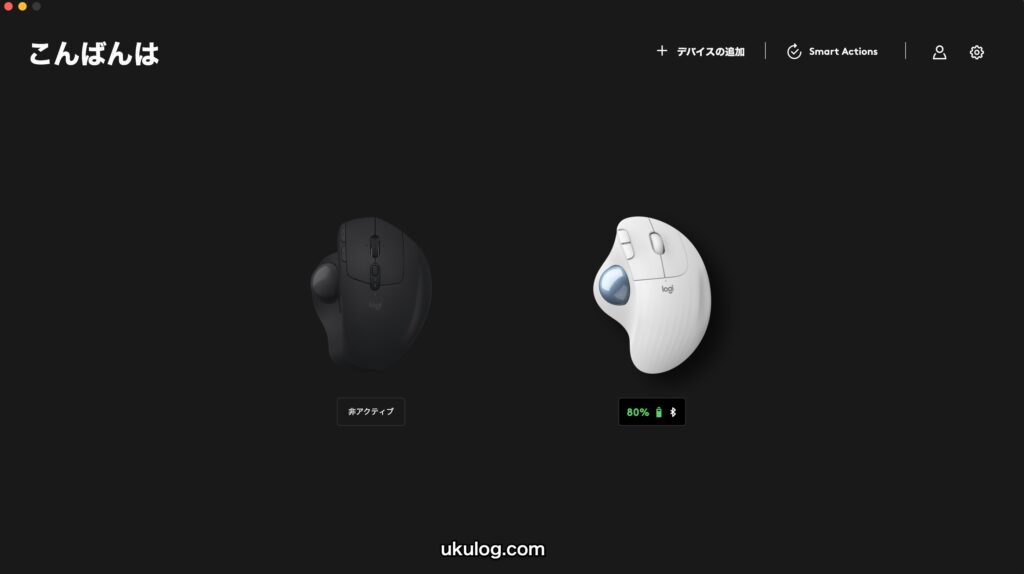
具体的な設定方法の紹介に移る前に、まず「logi options+」とはどういったアプリなのかわからない人向けにlogi options+について簡単に紹介したいと思います。
logi options+(ロジオプションズプラス)とは、Logicool製デバイスの設定をカスタマイズする際に用いるアプリのことです。
これまでLogicool製デバイスの設定をカスタマイズする際に用いられてきた「Logicool Options」の後継アプリになります。
このアプリではLogicool Optionsと同様に1つのアプリで複数のデバイスの設定をカスタマイズ・管理できます。
つまり、デバイスに対応したアプリをいちいちインストールする必要がないということですね。
デバイス設定はカスタマイズしたいけど、デバイスを増やす度にあれこれといろんなアプリやを入れたくないという人にとっては嬉しいことなのでないでしょうか。
これまでデバイス設定のカスタマイズに使用してきたLogicool Optionsでのデバイス設定カスタマイズ方法については、別の記事にて紹介しているので気になる人は見てみてください。
ちなみにこのアプリではLogcoolのゲーミングデバイスについては設定をカスタマイズすることはできません。
Logicool製ゲーミングデバイスの設定には「G HUB」というアプリを使用します。
G HUBを用いてのLogicool製ゲーミングデバイスの設定をカスタムする方法については、別の記事にて紹介しているので気になる人は見てみてください。
ERGO M575でカスタマイズ可能なこと・設定方法を紹介!
logi options+では「ERGO M575」について下記の設定を好みにカスタマイズすることができます。
- 左右クリックボタンのスワップ(入れ替え)
- ホイールボタンのキーアサイン
- 戻る/進むボタンのキーアサイン
- ポインターの移動速度調整
logi options+ではLogicool Optionsと同様に、アプリごとに好みの設定内容にカスタマイズすることも可能です。
例えばGoogle Chromeを使う時は進む・戻るボタンはそのままに、他のアプリを使う際はこれらのボタンにコピーとペーストなど好みの機能を割り当てることができるというイメージです。
ちなみにlogi options+ではERGO M575のスクロール方向を切り替えることはできません。
これはLogicool Optionsでも変えることができなかったので、新アプリであるlogi options+では設定変更できる様になったら良いなと思っていただけに正直残念でした。
macとWIndowsではデフォルトのスクロール方向が真逆なので両方のOSを使う人にとってデバイス設定でスクロール方向を設定できるとありがたいんですけどね。
ERGO M575の左右クリックボタンのスワップ(入れ替え)
logi options+でERGO M575の左右クリックボタンを入れ替えるには画面左側に表示されている「設定」から行います。(下記画像参照)
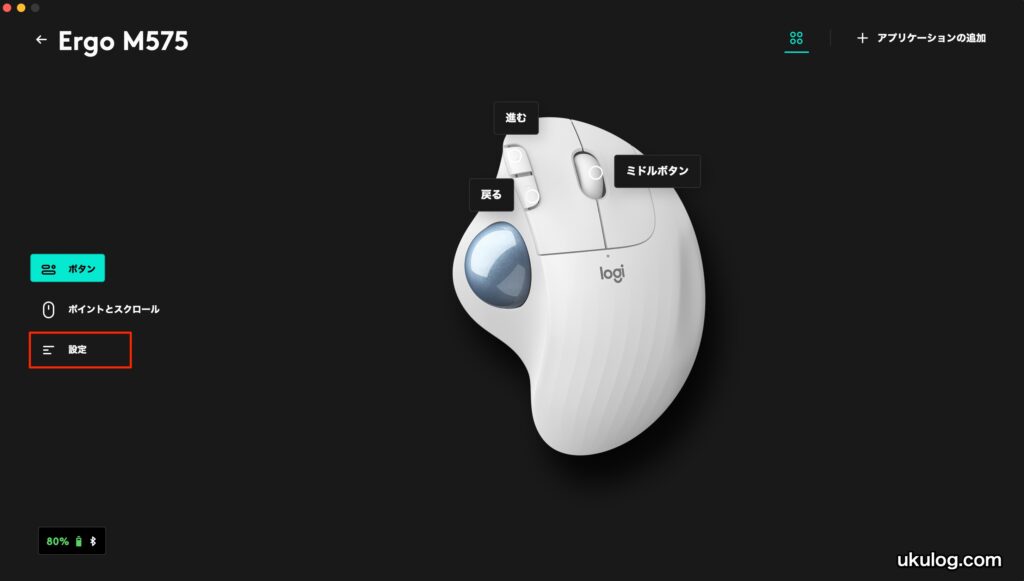
「設定」をクリックで選択すると、下記画像の様な画面が表示されると思います。
いろいろ表示されていますがボタンをスワップするには、その中から「左/右ボタンのスワップ」の右側にあるスライダをクリックしてください。
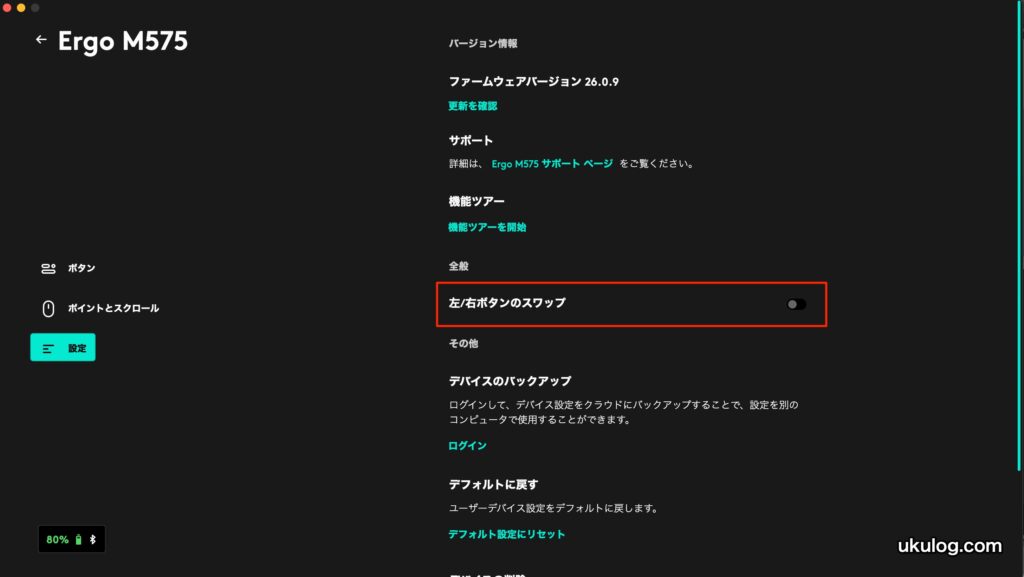
機能が有効になると、左/右クリックが入れ替わります。
元に戻したい場合は同じ手順でスライダを操作し機能をオフにしてください。
ホイールボタンのキーアサイン設定方法
次にホイールクリック時のキー割り当てを変更する方法を紹介したいと思います。
ホイールクリック時に限らず、ボタンキーアサインを変更するには画面左にある「ボタン」をクリックして選択してください。
「ボタン」を選択すると下記画像の様な画面が表示されると思います。
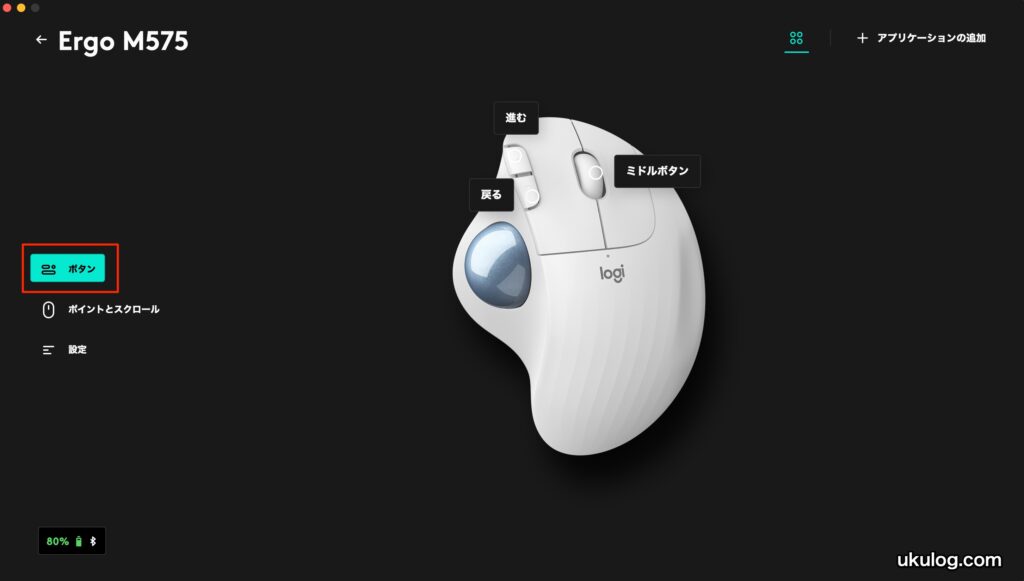
次に画面右側に表示されているERGO M575の「ミドルボタン」と書かれている箇所をクリックしてください。(下記画像参照)

「ミドルボタン」を選択すると下記画像の様に、割り当てるキーや機能が一覧形式で表示されます。
一覧の中から好みのものを選択して割り当ててください。
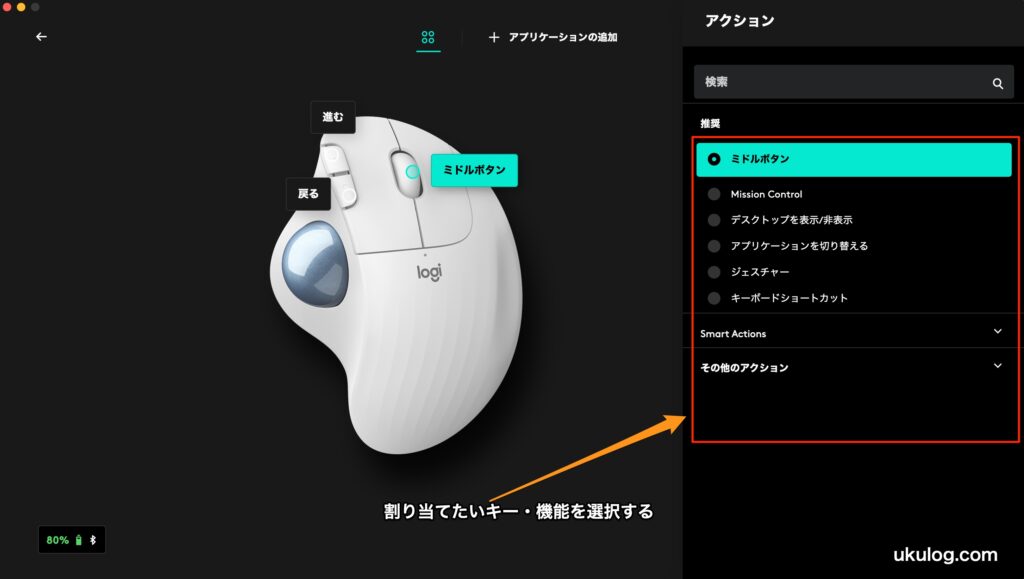
これでホイールボタンのキーアサイン設定は完了です。
戻る/進むボタンのキーアサイン設定方法
次は戻る/進むボタンのキーアサイン設定をカスタマイズ設定を変更する方法を紹介したいと思います。
といっても選択するボタンが変わるだけで設定方法は先ほど紹介した「ホイールボタンのキーアサイン設定方法」と同様です。
はじめに画面左側に表示されている「ボタン」を選択します。
その次に画面右側に表示されているERGO M575のイメージ画像の中から設定したいボタンを選択しましょう。
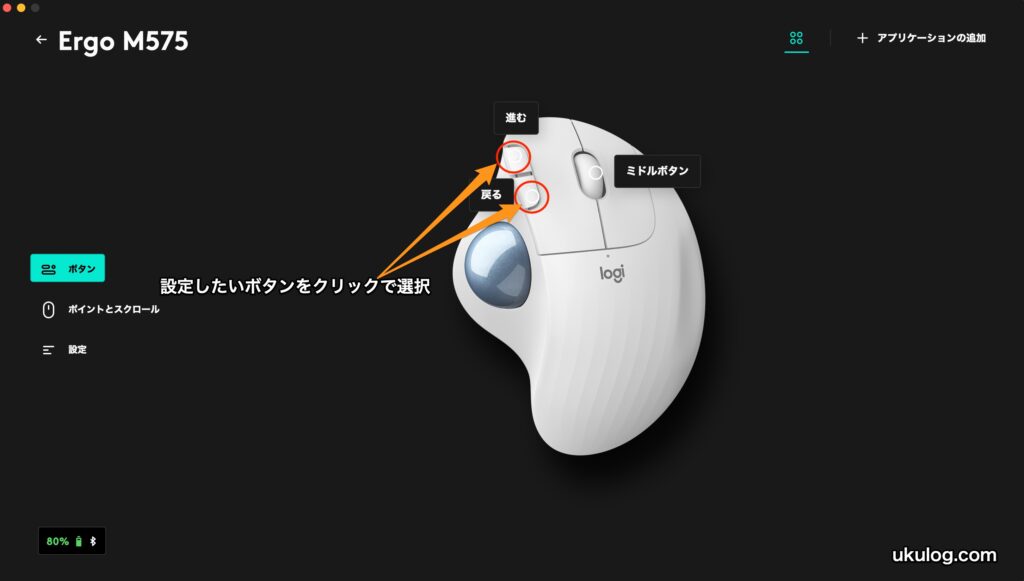
設定したいボタンを選択できたら先ほど紹介したのと同様にボタンに割り当てられるキーや機能が一覧形式で表示されると思います。
一覧の中から好みのものを選択してボタンに割り当てましょう。
割り当て方法については先ほど紹介した内容と同じなので、ここではどの様なキーや機能を割り当てられるかについて紹介したいと思います。
キーアサインで設定できる項目について
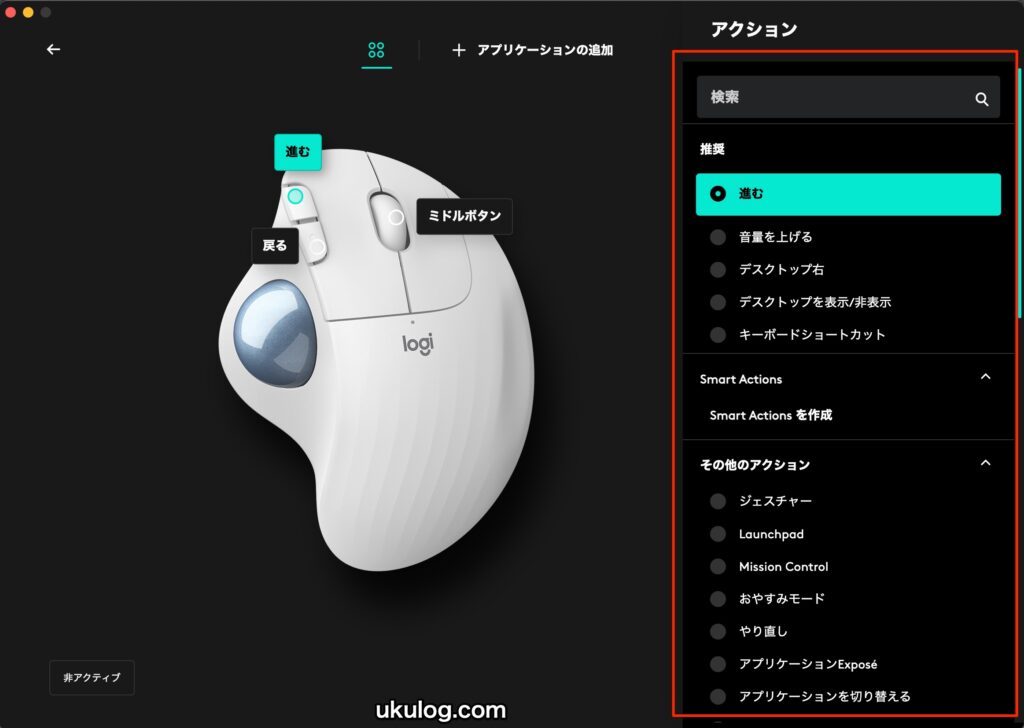
ここではERGO M575のホイールボタン・進む・戻るボタンに割り当てられるキーや機能について紹介したいと思います。
割り当て可能な機能やキーは下記の通りとなります。
- デスクトップを表示/非表示
- キーボードショートカット
- SmartActions
- ジェスチャー
- LaunchPad起動
- MissionControl起動
- おやすみモード
- やり直し
- アプリケーションExpose
- アプリケーションを切り替える
- アプリケーションを開く
- ウィンドウを最大化
- ウィンドウを最小化
- ウィンドウを閉じる
- コピー
- スピーカーのミュート/ミュート解除
- スマートズーム
- ディクテーション
- デスクトップ右(仮想デスクトップ有効時に右側のデスクトップに移動)
- デスクトップ左(仮想デスクトップ有効時に左側のデスクトップに移動)
- ファイルを開く
- フォルダを開く
- ポインタ速度を変更
- ロック
- 何もしない
- 元に戻す
- 入力言語
- 再生/一時停止
- 切り取り
- 前へ
- 戻る
- 新しいブラウザタブ
- 次へ
- 画面のキャプチャ
- 絵文字
- 絵文字メニュー
- 貼り付け
- 輝度を上げる
- 輝度を下げる
- 電卓
- 音量を上げる
- 音量を下げる
- 高度なクリック
高度なクリックについて
先ほどの割り当て可能なキーや機能を紹介した際に「高度なクリック」というものがあると述べましたが、そもそも「高度なクリック」とはなんなのでしょうか?
ここでは、「高度なクリック」がどの様なものなのかについて紹介したいと思います。
高度なクリックは対象のボタンを押した時のクリックの挙動を変える機能のことです。
もう少し噛み砕いて説明すると、例えばボタンをクリックした時に通常のクリックではなく、ダブルクリックに挙動を変えたりできる機能というイメージです。
高度なクリックは上記のキーアサイン設定で割り当てる機能に「高度なクリック」を選択することで設定が可能です。
一覧の中から高度なクリックを選択すると下記画像の様なメニューが表示されます。
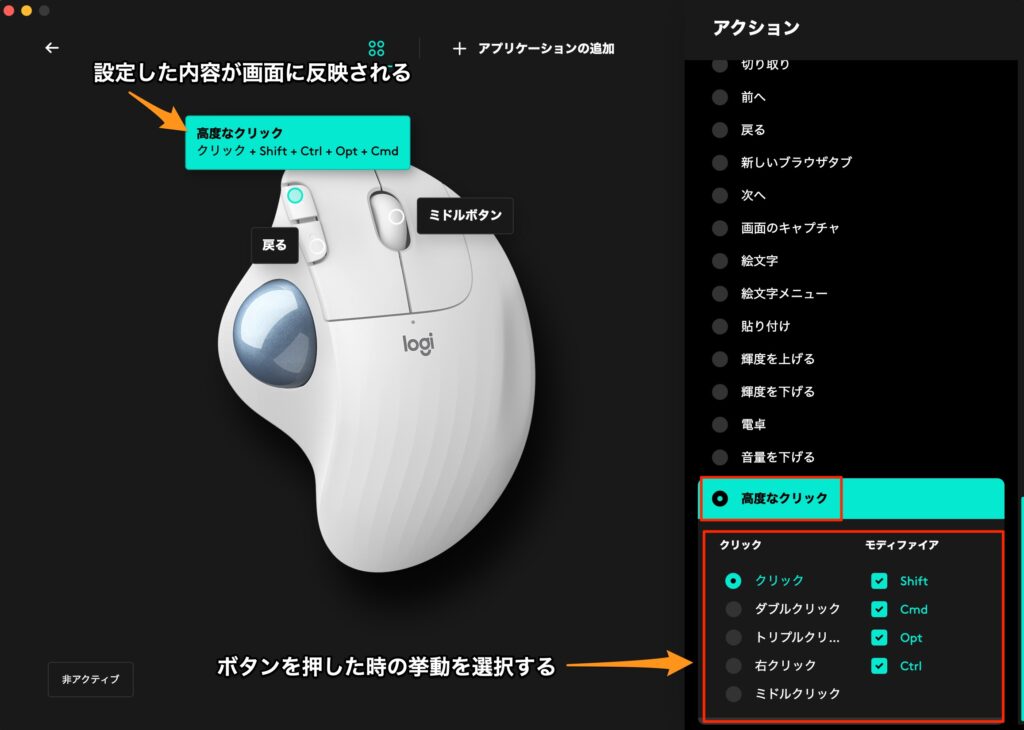
高度なクリックの設定メニューが表示されたら対象のボタンを押した時の挙動として好みのものを選択して設定しましょう。
設定した内容は、設定対象のボタンのところに画面反映されるので、現在どういった挙動になっているのかを確認することができます。
ポインターの移動速度を調整する方法
最後にポインターの移動速度を調整する方法を紹介したいと思います。
ポインターの移動速度を調整するには画面左側に表示されている「ポイントとスクロール」を選択してください。(下記画像参照)
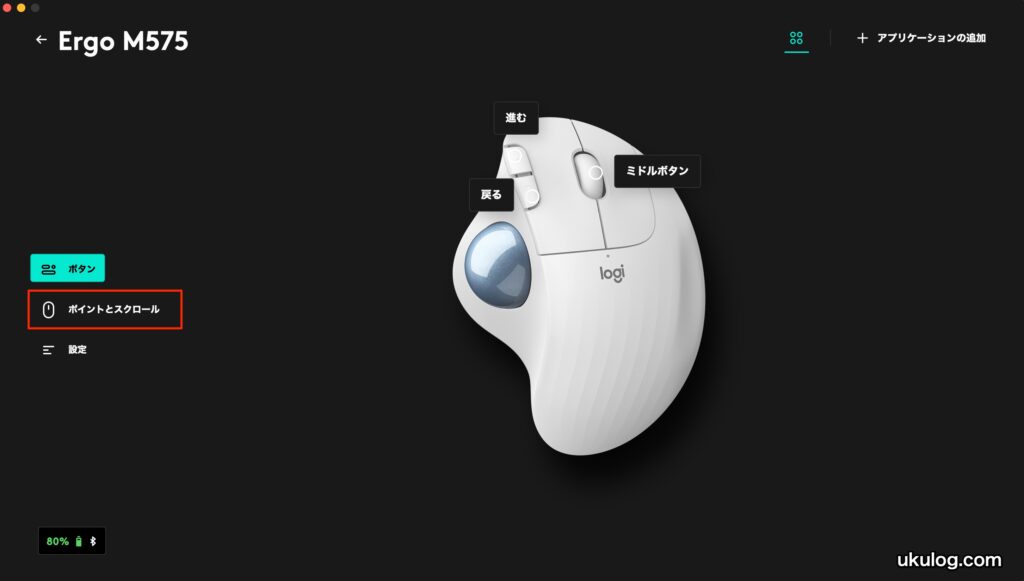
「ポイントとスクロール」を選択すると、下記画像の様に「ポインタ速度」という項目が表示されます。
ポインタの移動速度を調整するにはこの「ポインタ速度」と表示されている箇所をクリックして選択してください。
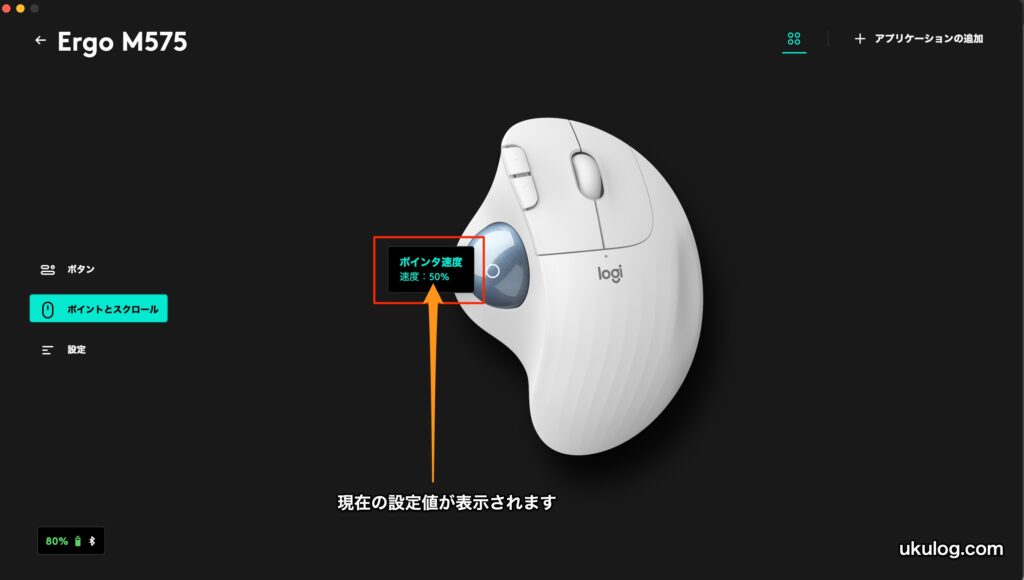
「ポインタ速度」をクリックすると下記画像の様に画面右側にポインターの移動速度を調整するためのスライダーが表示されます。
スライダーを操作して好みの移動速度になる様に調整しましょう。
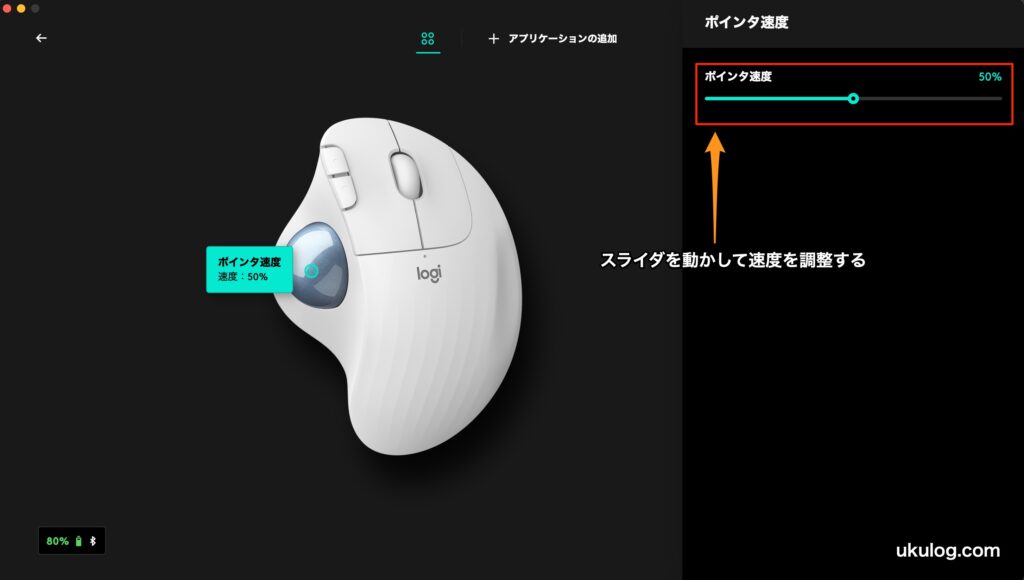
ちなみに、現在設定されているポインターの移動速度についてはERGO M575のイメージ画像の操作球のあたりに表示されている「ポインタ速度」のところで確認することができます。
まとめ

この記事ではLogicoolのERGO M575を「logi options+」というアプリを使って設定をカスタマイズする方法を紹介しました。
これまでロジクール製デバイスのカスタマイズに使われてきたLogicool Optionsですが、今後新しいlogi options+に置き換わっていくらしいですね。
個人的には新しいアプリでも、シンプルでわかりやすいUIなので設定のカスタマイズにそこまで苦労しないとは思いました。
ただ、中には場所がわかりにくい設定項目もあるので早めに慣れておくに越したことはないかなと思っています。
この記事がERGO M575をもっと使いこなすために設定をカスタマイズしたいけどやり方がわからないという人の参考になれば幸いです。
それでは、また。