個人的に心躍ったガジェットを紹介するブログ「浮ろぐ」をやっている「うきしま」です。
この記事では「Logicool G HUB」で「Logicool G PRO Wireless」を自分好みにカスタマイズする為の設定方法について紹介します。
この記事がLogicool G PRO WIrelessをお使いの人や、このマウスをもっと自分好みにカスタマイズしたいと考えいる人の参考になれば幸いです。
※Logicool G PRO X Superlightについては過去にレビューをしております。
興味のある人はこちらの記事もぜひご覧いただければと思います。
Logicool G HUBとは
Logicool G PRO Wirelessの設定をカスタマイズする為には専用ソフトである「Logicool G HUB」というソフトが必要です。
具体的な設定方法の紹介をする前にこの「Logicool G HUB」についてざっくり紹介しようと思います。
Logicool G HUBとは…
Logicool製ゲーミングマウス・ゲーミングキーボードの機能や設定をカスタマイズする為のアプリケーションです。
このアプリを使う事で、マウス感度の調整や各ボタンへの機能割り当て、RGBライティングエフェクトの調整などが可能です。
対応しているデバイスを1つのアプリ(G HUB)上で管理できることが特徴的です。
G HUBで設定・調整できること(G PRO Wirelessの場合)
上記でも述べた通りG HUBはLogicool製ゲーミングデバイスの設定をカスタムするためのアプリです。
今回題材としているLogicool G PRO Wirelessでは下記設定のカスタマイズなどができます。
- マウス感度(DPI)の調整
- レポートレートの調整
- 各ボタンへ割り当てる機能・キーのカスタマイズ
- LIGHTSYNCの設定
- オンボードメモリ機能
GPRO Wirelessは同社のLogicool G PRO X Superlightと異なり本体にLEDが搭載されており、そちらの設定をカスタマイズする事も可能です。
マウス感度(DPI)の調整について
Logicool G HUBではG PRO Wirelessのマウス感度(DPI)の設定をカスタマイズできます。
Logicool G HUBでデバイスの設定をカスタムするには、アプリ起動時に一番最初に表示されるデバイス一覧の中から対象のデバイスを選択します。
今回はG PRO Wirelessの設定をカスタムするので、一覧の中から対象のアイコンをクリックして選択します。
GPRO Wirelessのアイコンをクリックすると下記画像の様な画面が表示されるとおもいます。
この画面が表示されたら左側にあるサイドバーからDPI設定用のアイコンをクリックしてください。
マウス感度は
DPIについて
マウス感度(DPI)とは”Dots Per Inch“(1インチあたりのドット数)の略称で、マウスのカーソルが画面上でどれだけ移動するかを表す指標です。
DPIの数値が高いほど同じ距離を移動する際にカーソルがより多くのピクセルを移動します。
逆にDPIの数値が低いと、同じ距離を移動してもカーソルが少ないピクセルしか移動しません。
例えば、高DPI設定ではマウスをわずかに動かすだけでカーソルが画面上を高速で移動します。
これはゲーム内で素早く視点を変更したり大きな画面を効率的に移動したりするのに便利です。
こちらはいわゆる”ハイセンシ”と呼ばれる設定方法ですね。
一方で低DPI設定ではカーソルが画面上でより少ない距離を移動するため、FPSのエイムなど細かい操作や正確なターゲットを狙う操作に適しています。
こちらは”ローセンシ”と呼ばれる設定方法になります。
適切な感度に設定するとマウスの操作量とポインターの移動量をより自分の感覚に近づけることができます。
個人的にはマウス設定の9割はこの感度調整に尽きると思っています。(ハマりだすと沼なのでほどほどに…)
ちなみに私はローセンシ設定が好みだったりします。
この記事を読んでくれている皆様も、是非自分に合ったマウス感度調整を見つけてみてください!
ではここからは実際にマウス感度をカスタマいすずる方法について画像を付けて説明していきたいと思います。
デバイスの設定を始めるに、まず「G HUB」を立ち上げましょう。
G HUBが立ち上がったら下記画像の様にデバイスの一覧が表示されると思います。
一覧の中から「Logicool G PRO Wireless」のアイコンをクリックで選択しましょう。
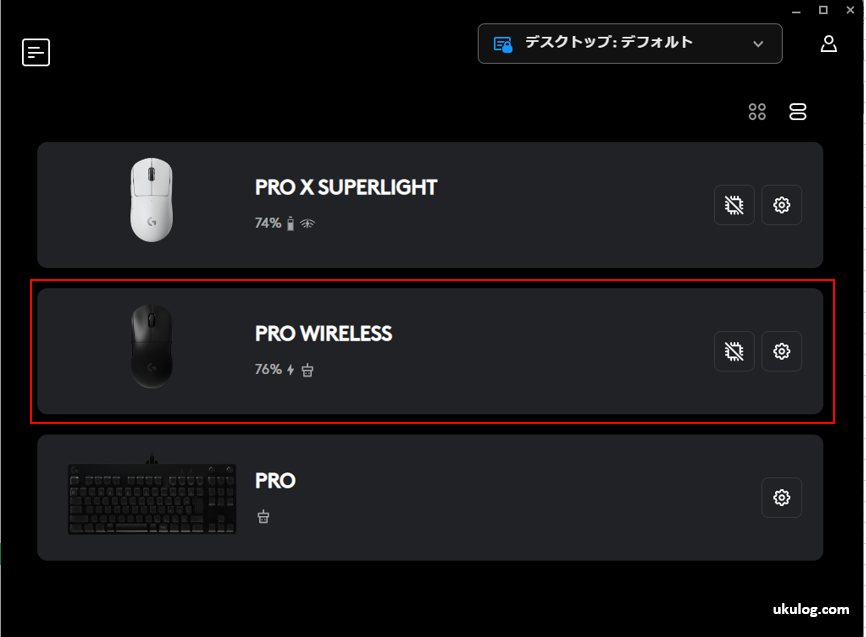
設定をするデバイスの選択ができたら、下記画像の様な画面に遷移されると思います。
マウス感度(DPI)のカスタマイズをするには画面左側に表示されているサイドメニュー内の一番上のアイコン(下記画像の赤枠部分)を選択します。
※デバイス選択後に「感度(DPI)」の設定画面が表示されている場合は、何もしなくても大丈夫です。
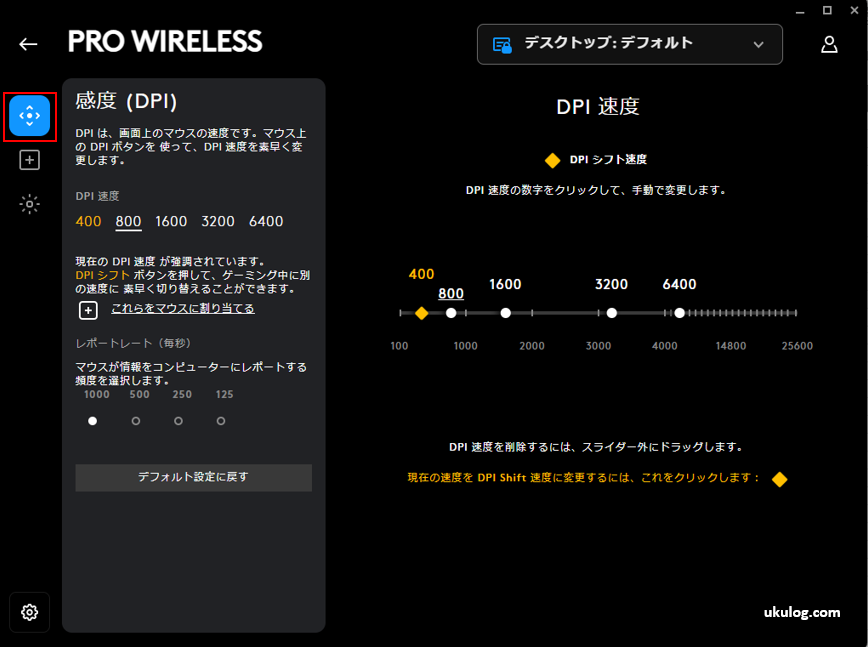
Logicool G PRO Wirelessは最大5つの感度を登録できます。
登録された感度は下記画像の赤枠で囲まれた部分の様に表示されます。
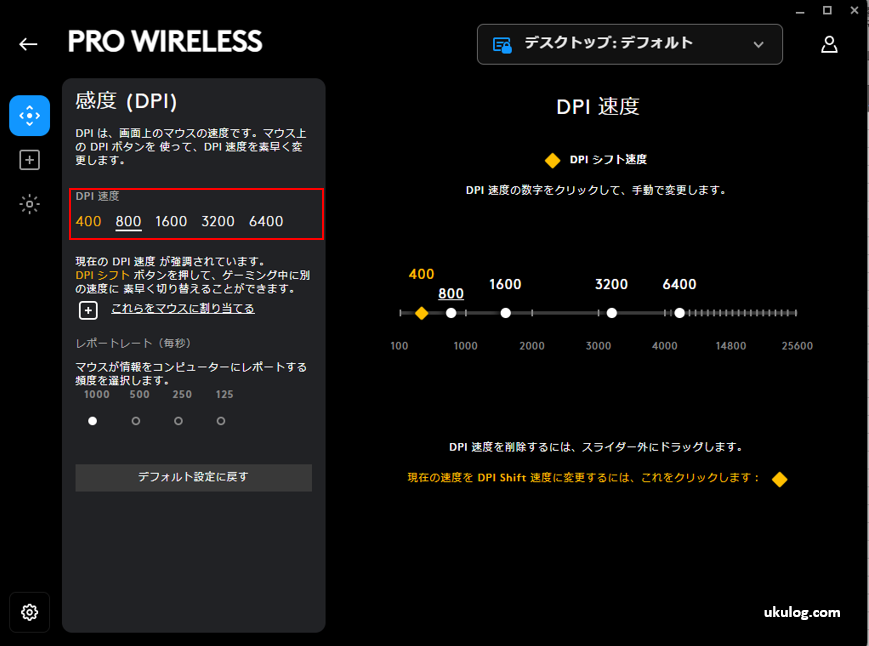
ちなみに現時点で選択されている感度は白のアンダーバーが表示されている物になります。
感度設定の流れとしては下記の様になります。
- 画面左側の「DPI速度」の下に表示されている感度登録用のスロットを選択する。
- 画面右側に表示されているスライダを動かして、好みの感度に設定する。
という感じですね。
感度設定画面が表示されたら、画面右側のスライダを移動して調整します。
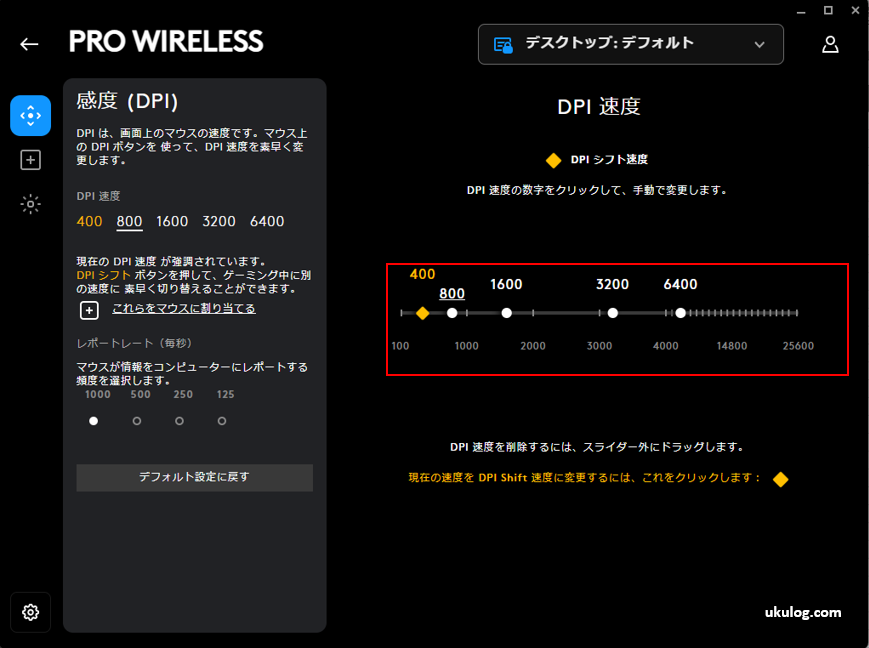
マウス感度は50刻みでカスタマイズすることができます。
ちなみに感度の指定はスライダ操作だけでなく、スライダ上部に表示されている数字部分をクリックして半角数字入力で直接指定する事も出来ます。
付け加えて、既に登録されている感度を削除することもできます。
その場合は、削除したい感度をクリックして選択した後にキーボードのBackspaceキーを押すと削除されます。
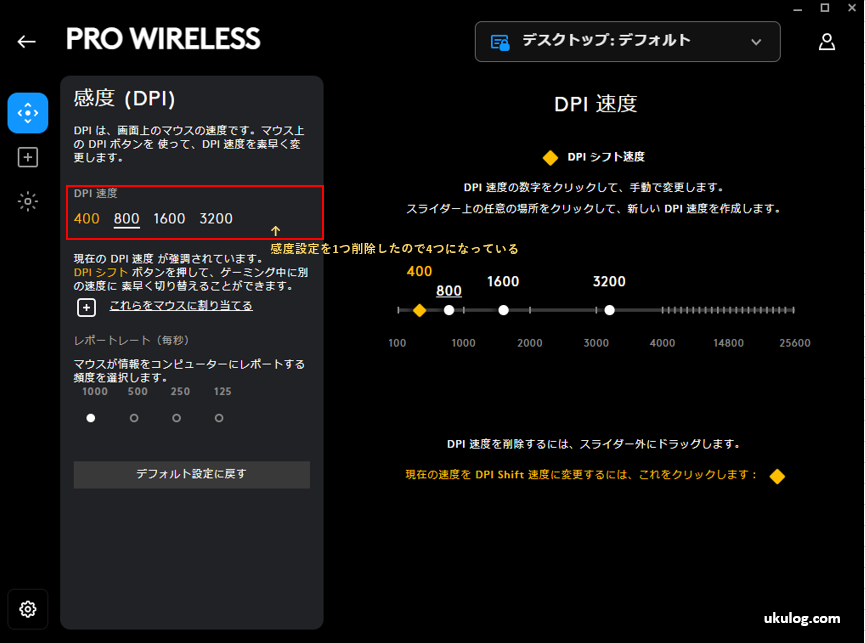
G PRO Wirelessの場合は本体背面にDPI変更ボタンが搭載されています。
そちらのボタンを押すことで好みのタイミングで感度を簡単に変更できます。
ちなみにボタンを1回押すたびに先ほど登録したDPI感度がロータリー形式で順番に切り替わっていきます。
レポートレートの調整について
ここからはレポートレートの設定方法について紹介していこうと思います。
まず、レポートレートが何なのかわからないという人の為に「レポートレート」が何なのかをざっくり説明したいと思います。
レポートレートとは…
レポートレートはマウスがデータをPCに送信する頻度を示す指標で、「ポーリングレート」と呼ばれることもあります。
一般的にレポートレートは「ヘルツ(Hz)」単位で表されます。
例えばレポートレートが1000Hzの場合、マウスは1秒間に1000回データをPCに送信します。
レポートレートを高く設定するとマウスの動きがより滑らかに、かつリアルタイムで反映されるため高精度な操作が可能になります。
Logicool G PRO WirelessではG HUBを使う事でレポートレートを下記の中から選択可能です。
- 125Hz
- 250Hz
- 500Hz
- 1000Hz
G HUBでレポートレート設定を変更するには下記画像の赤枠部分にある選択肢の中から好みの値を選択します。
ちなみに私はデフォルトで選択されていた1000Hzのままにしています。
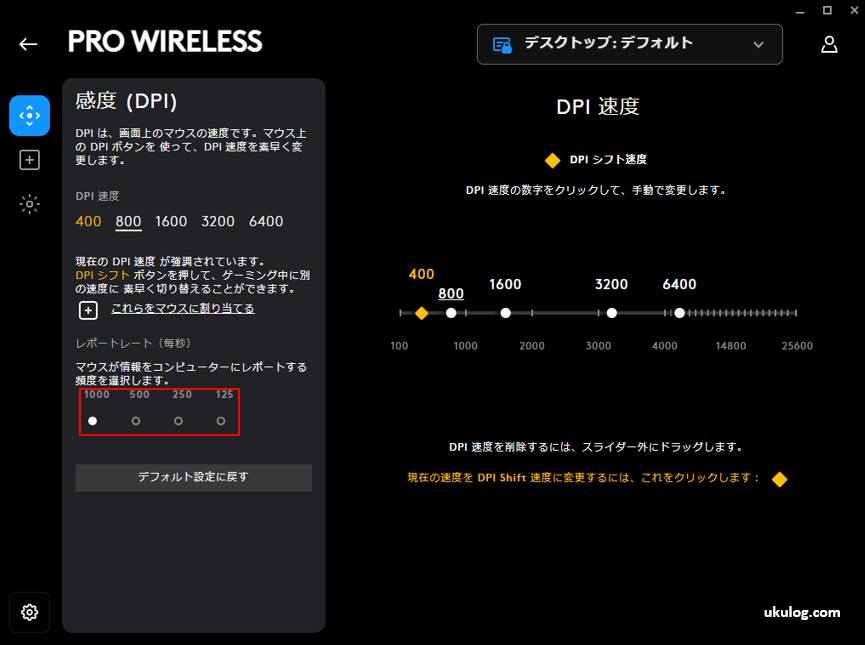
各ボタンへ割り当てる機能・キーのカスタマイズについて
G HUBを使う事でLogicool G PRO Wirelessの各ボタンに割り当てる機能やキーの設定をカスタマイズできます。
各ボタンのキー割り当てをカスタマイズするには、G HUBの画面左側にあるサイドバー内の上から二つ目のアイコンをクリックします。(下記画像参照)
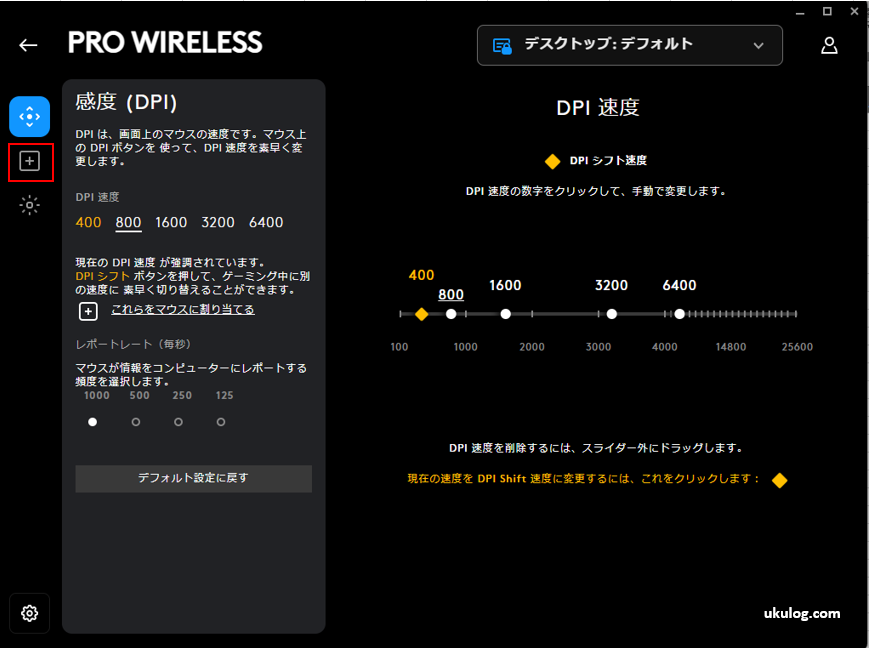
クリックすると設定画面が表示されます。
アイコンをクリックすると下記画像の様にキー割り当て設定用の画面が表示されると思います。
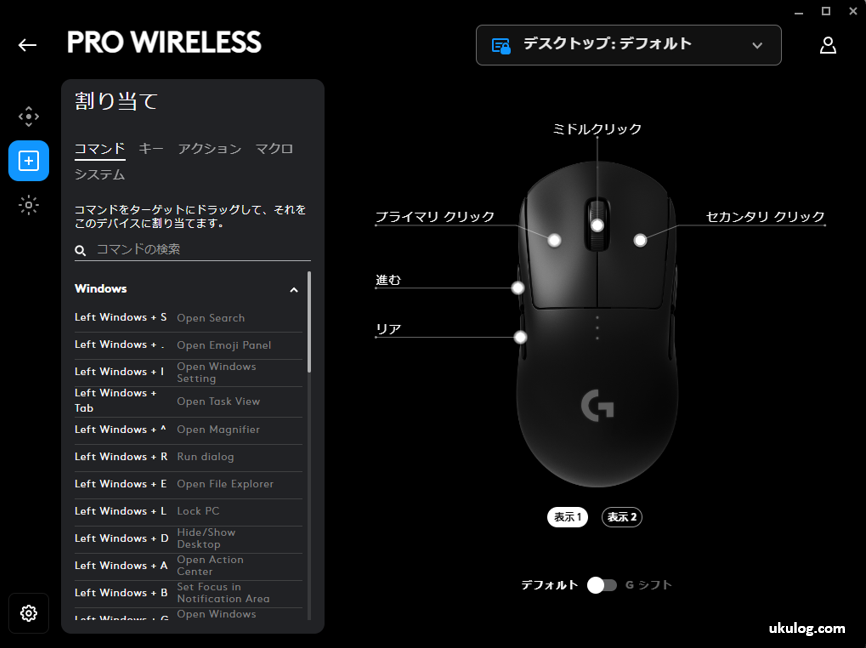
各ボタンのキー・機能割り当てを変更するには下記の手順を実行してください。
- 画面右側に表示されているG PRO Wirelessのイメージ画像内から対象のボタンを選択してください。
- ボタンを選択したら画面左側にある「割り当て」の中から割り当てたいキーや機能を選択します。
ちなみに上記でも軽く触れましたが、G PRO Wirelessは本体背面にもボタンが搭載されています。
もちろんこちらのボタンの設定もカスタマイズ可能なのですが、上記の画像には表示されていません。
背面ボタンの設定をしたい場合は画面内の「表示2」をクリックしてください。
そうすると本体背面が表示されますので、あとは上記の手順を実行する事で設定をカスタマイズできます。
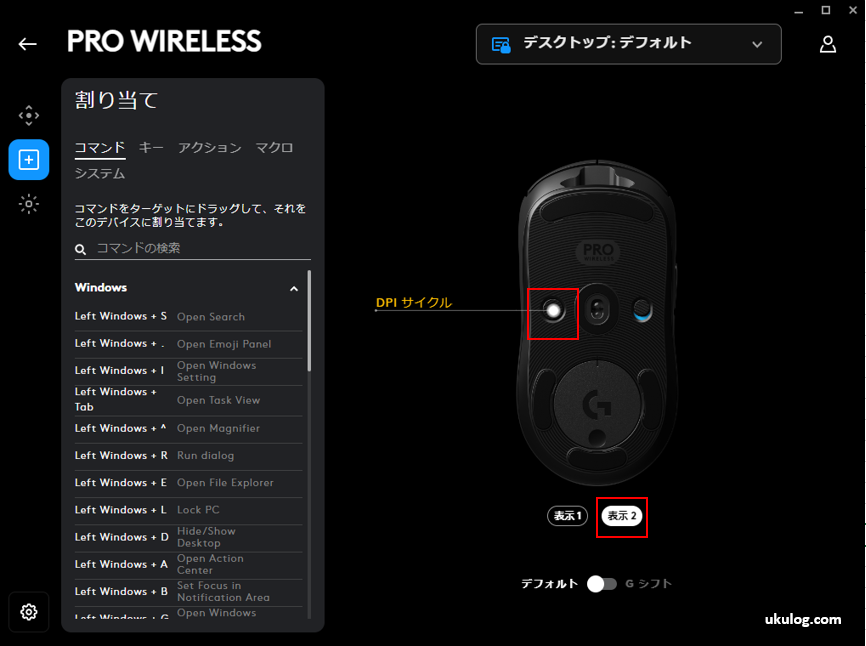
LIGHTSYNCの設定
Logicool G PRO Wirelessには本体にLEDが搭載されています。
G HUBを使う事でLED関連の設定(点灯の有無、点灯色やライティングエフェクト)をカスタマイズできます。
LIGHTSYNCの設定をするには、画面左側に表示されているサイドバーの上から3つ目のアイコンをクリックします。
アイコンをクリックすると下記画像の様な設定画面が表示されると思います。
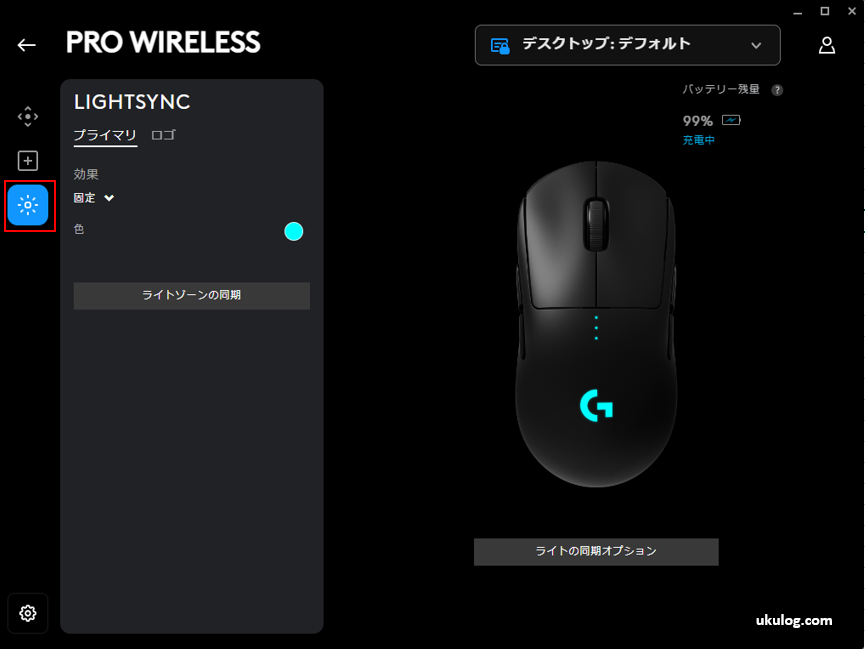
Logicool G PRO Wirelessは下記画像の様に「プライマリ」と呼ばれる部分とロゴ部分の2種類LEDが搭載されており、それぞれカスタマイズ可能です。
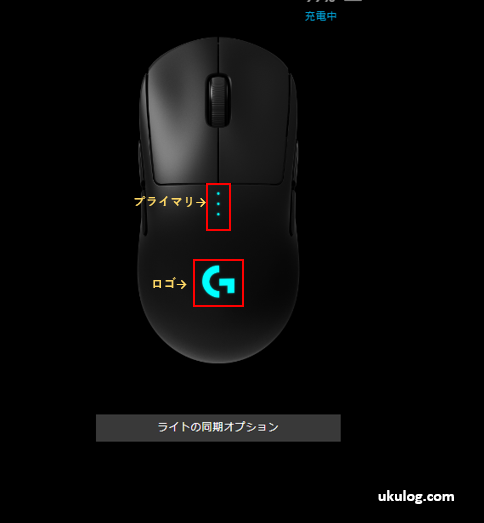
設定をカスタマイズする際は先に「プライマリ」か「ロゴ」のどちらを対象とするのかを選択してから行います。
LEDの点灯色変更する場合は「色」をクリックしてから好みの画像を選択してください。
LEDを点灯させたくない場合は「効果」から「オフ」を選択する事でLEDを消灯させることが可能です。
ここでは点灯色の変更や点灯の有無以外にもLEDの点灯時効果(ライティングエフェクト)をカスタマイズする事も可能です。
設定可能な効果には下記の様なものがあります。
- サイクル
- フェードインとフェードアウト
- 画面サンプラー
- オーディオビジュアライザー
好みのライティングエフェクトをリストの中から選択しましょう。
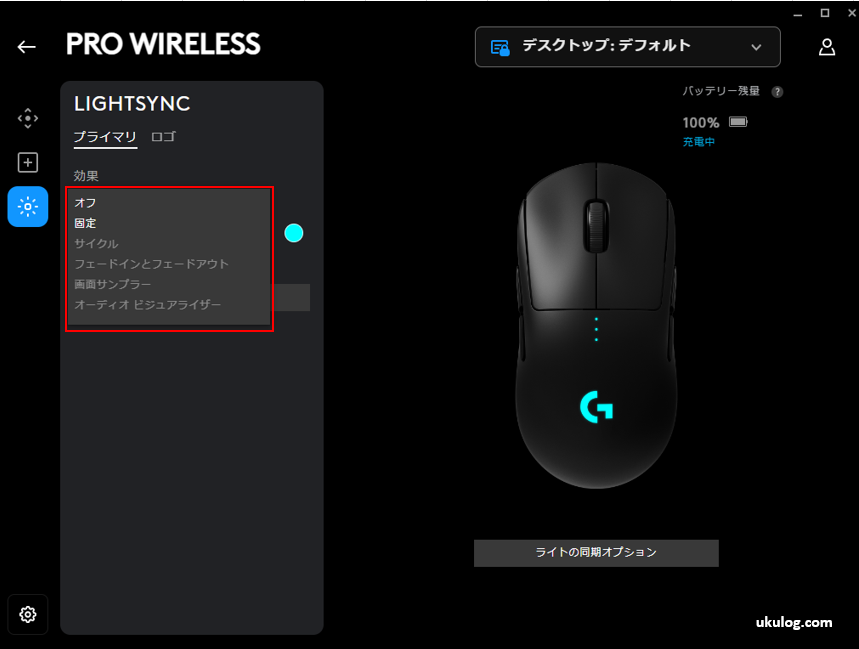
オンボードメモリ機能について
オンボードメモリ機能とは…
オンボードメモリ機能は、デバイス自体に組み込まれたメモリを活用する機能です。
このメモリには、設定やプロファイルなどの情報が保存されます。
つまりPCやアプリケーションとは独立して、デバイス自体が持つ情報を利用することができます。
この機能がどの様な場合に有効なのかというと…
例えばゲーマーが異なるPCで同じマウスを使用する場合を考えてみます。
この場合本来であればPCごとに設定を変更する必要があります。
しかしオンボードメモリ機能を使用すれば一度設定を行えばその設定がマウス自体に保存されます。
つまり新しいPCに接続した際でも、事前に保存した設定が適用されるため煩わしい設定変更の手間を省くことができます。
Logicool G PRO Wirelessや後継機であるLogicool G PRO X Superlightなど一部のゲーミングマウスは、オンボードメモリ機能を搭載しています。
この機能を使う事でカスタマイズ内容をデバイスに保存し、複数のPC間で一貫した操作することができます。
オンボードメモリ機能を使用してカスタマイズ内容をマウス自体に保存させるには下記の様な手順で行います。
手順1. デバイス設定の調整
自分の好みに合うようにデバイスの各種設定をカスタマイズしましょう。
手順2. プロファイルの作成
手順1にて作成したデバイス設定を、一旦「プロファイル」と呼ばれる設定内容をまとめて保存しておくための形にします。
プロファイルの追加はデバイス設定画面上部にあるドロップダウンメニューを開いて「プロファイルの管理」を選択します。(下記画像参照)
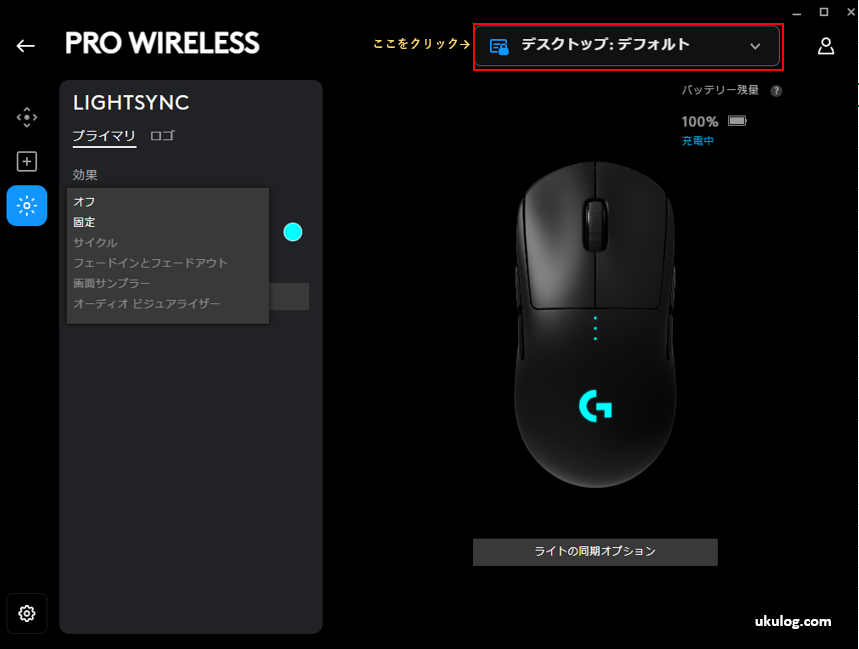
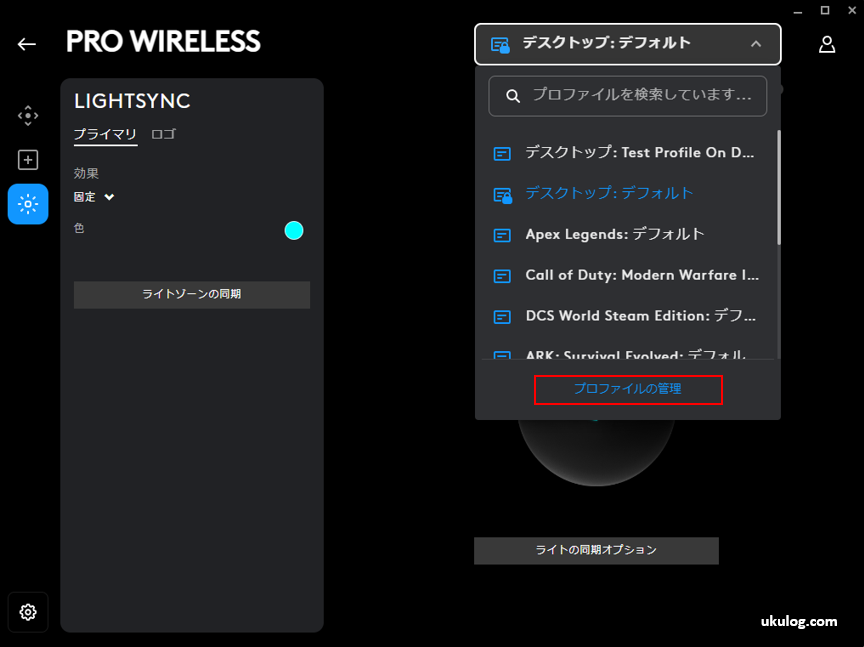
「プロファイルの管理」をクリックで選択すると下記画像の様な画面が表示されると思います。
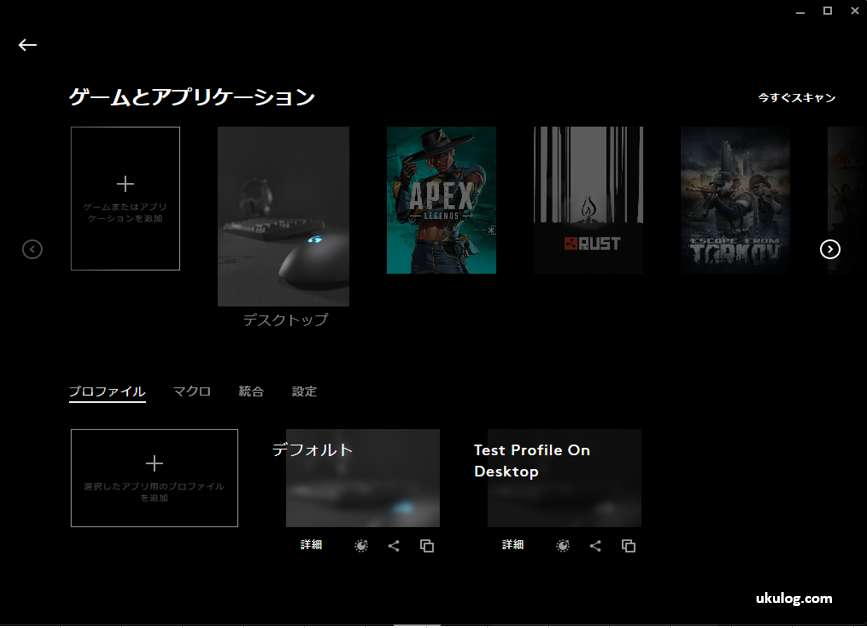
画面が表示されたら、今回カスタマイズした設定はどの様な場面で使う物なのかを「ゲームとアプリケーション」内から選択します。
例えばあるゲームでのみ使いたい設定内容であれば、そのゲームタイトルを選択するという様なイメージです。
今回はゲーム用の設定ではなく、一般的なPC操作をするための設定をしたという体で説明していこうと思います。
その場合は「ゲームとアプリケーション」内に表示されている「デスクトップ」を選択します。(下記画像参照)
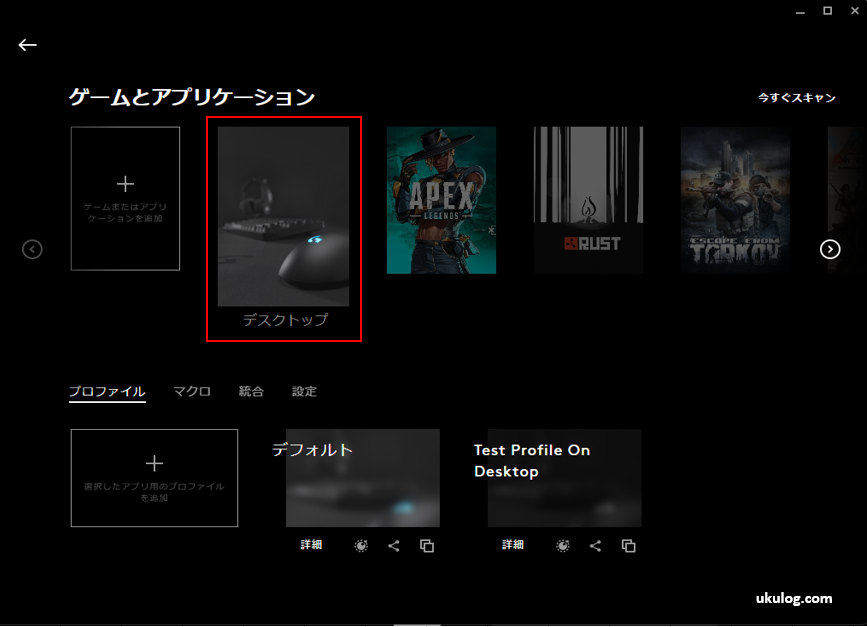
カスタマイズ内容と、使う場面の紐づけができたら次に設定内容をプロファイルとして保存していきたいと思います。
プロファイルを保存するために、「プロファイル」タブを選択します。(下記画像の赤枠部分)
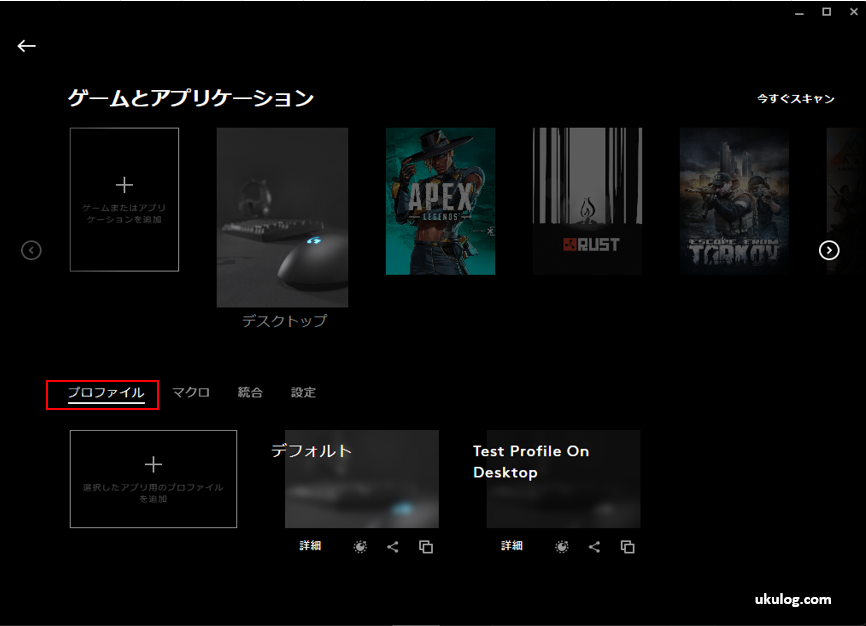
プロファイルタブを選択したら、その下にある+(プラスマーク)をクリックしてください。
プラスマークをクリックすると下記画像の様な画面が表示されると思います。
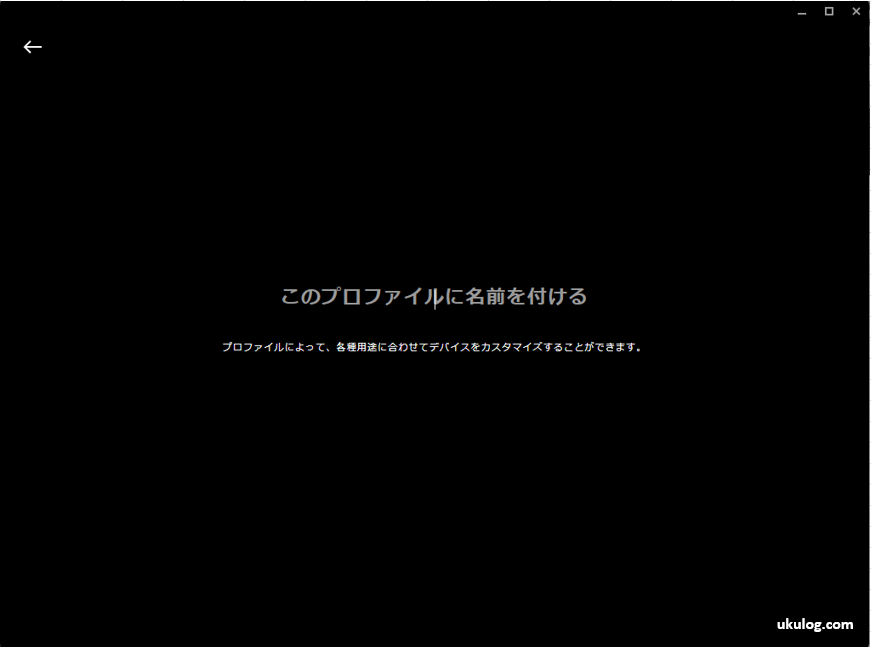
画面が表示されたら、今回作成したプロファイルに対して自分の好みで名前を付けましょう。
今回は例として「G PRO WL Test Profile On Desktop」という名前にしてみました。
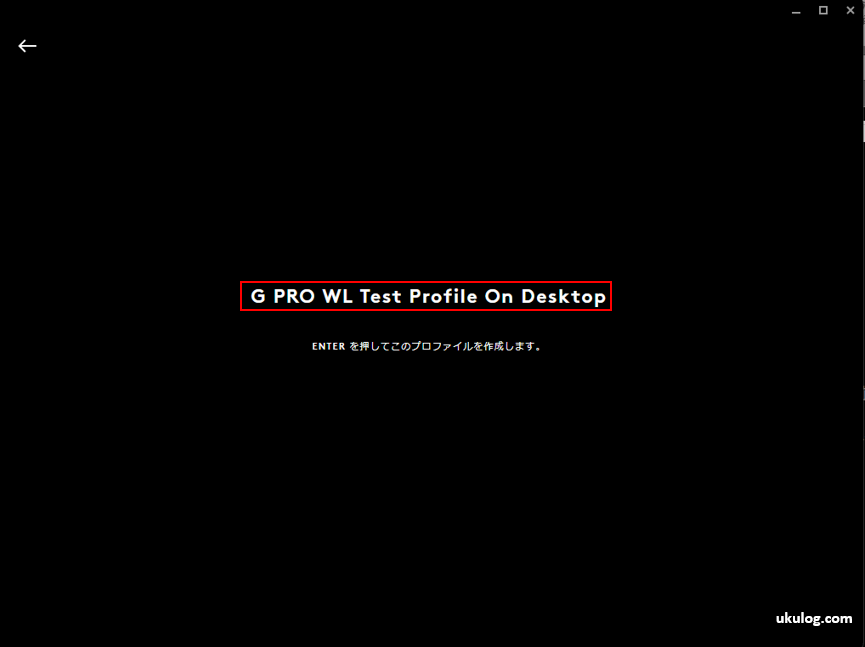
プロファイル名の入力ができたらキーボードのEnterキーを押して確定してください。
これでプロファイルが作成されました。
最後に先ほど作成したプロファイル(設定のかたまりのこと)をデバイスに保存します。
プロファイルをデバイスに保存することで、異なるPC間においても共通のデバイス設定を使える様になります。
ここからは今回作成したプロファイルをマウス本体に保存させる方法を説明しようと思います。
プロファイルをマウス本体に保存させるには、まずG HUBのデバイス選択画面を開きます。(アプリ起動時に表示される画面)
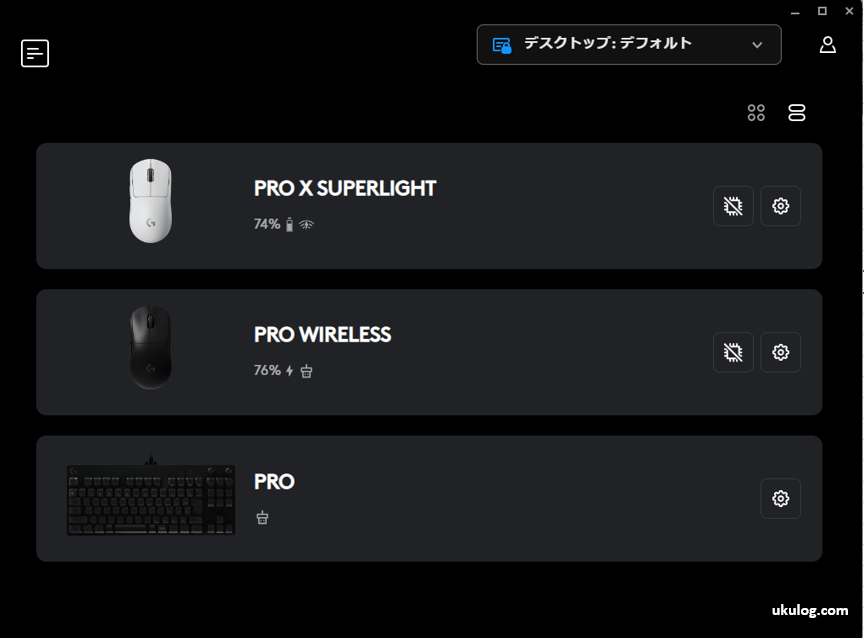
デバイス選択画面が表示されたら、次に対象のデバイスの一番右側に表示されている歯車アイコンをクリックしましょう。
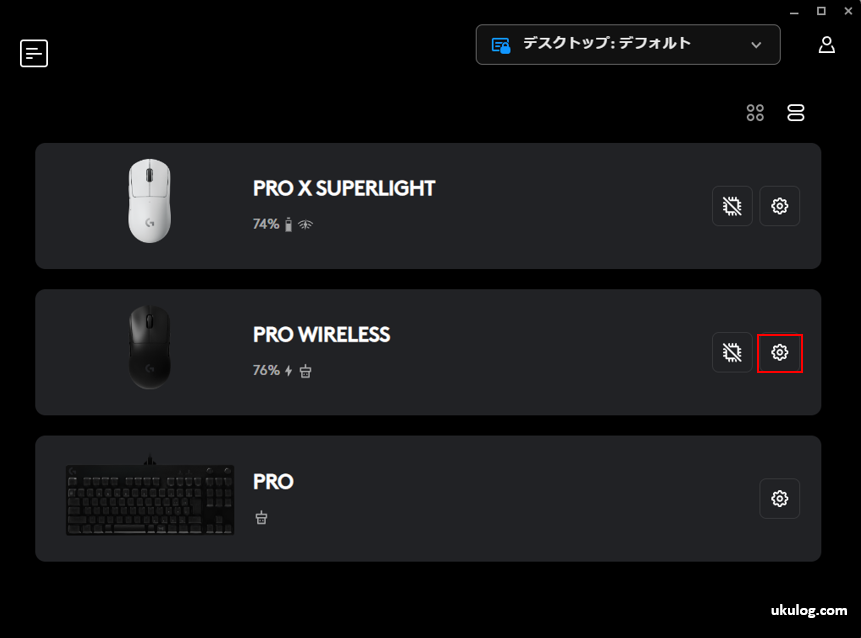
歯車アイコンをクリックすると下記画像の様な画面が表示されると思います。
画面が表示されたら、「オンボードメモリ」を「オン」にしましょう。
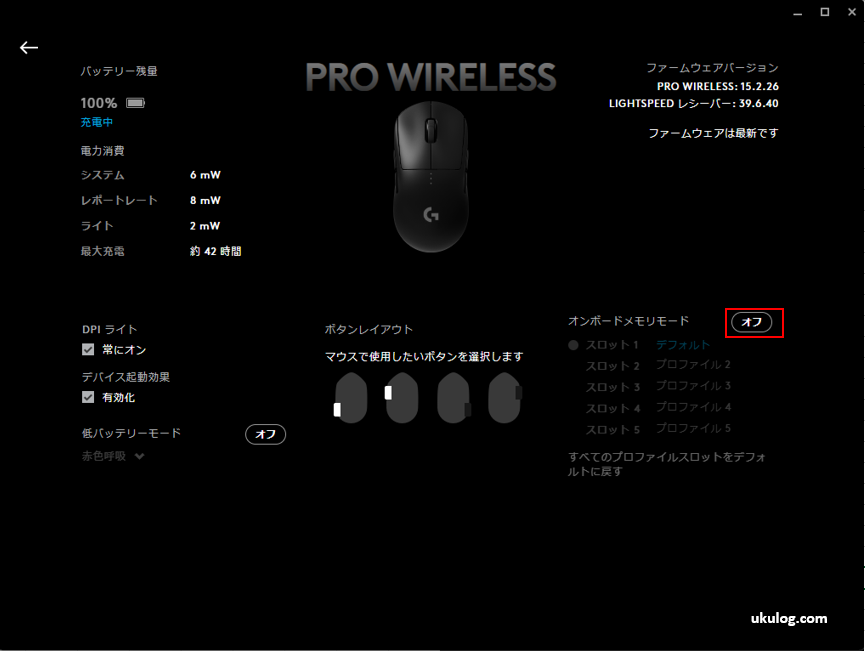
オンボードメモリをオンにできたら次に保存するプロファイルの選択をしたいと思います。
プロファイルを選択するには登録先のスロットをクリックしてから、その右側に表示されているプロファイル名をクリックします。
そうすると、下記画像の様に指定可能なプロファイルの一覧リストが表示されると思います。
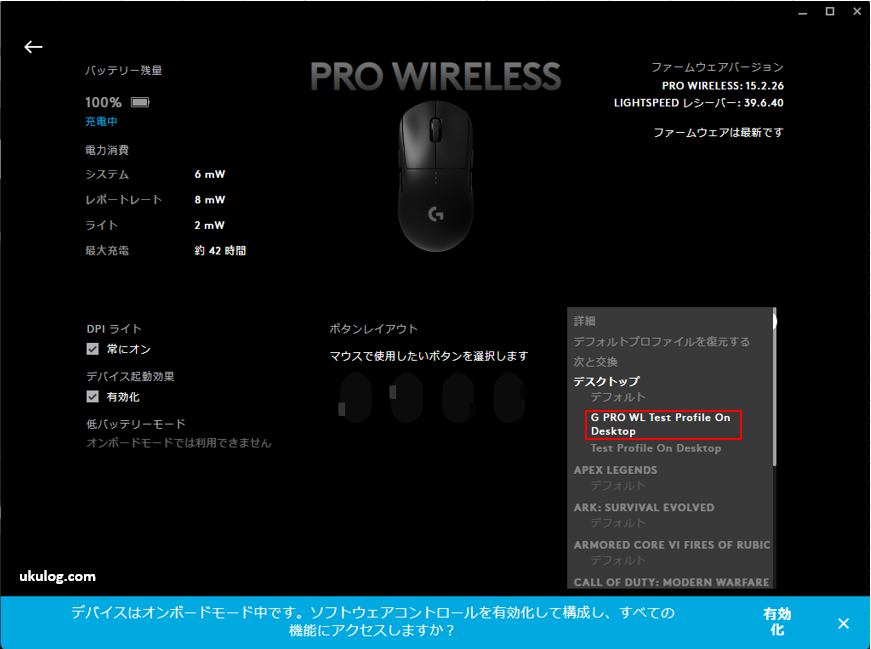
リストが表示されたら、保存したいプロファイルをクリックして選択しましょう。
今回は先ほど作成した「G PRO WL Test Profile On Desktop」というプロファイルを保存させたいと思います。
以上でプロファイルの作成とデバイスへの保存は完了となります。
お疲れさまでした。
まとめ
この記事では「Logicool G HUB」で「Logicool G PRO Wireless」を自分好みにカスタマイズする為の設定方法について紹介しました。
Logicool G HUBはLogicool製ゲーミングデバイスのカスタマイズを支援するアプリケーションのことです。
G HUBではマウス感度やボタン割り当て、オンボードメモリなど各種設定の調整やカスタマイズが可能です。
これらの機能を駆使する事でより自分好みで快適なゲームプレイや作業環境の構築に役立つと思います。
ぜひ皆さんも、自分のデバイスをより使いやすく、最適化するためにもG HUBを活用して設定をカスタマイズしてみてください。
※Logicool G PRO X Superlightについては過去にレビューをしているので興味のある人はこちらの記事も見てみてください。









