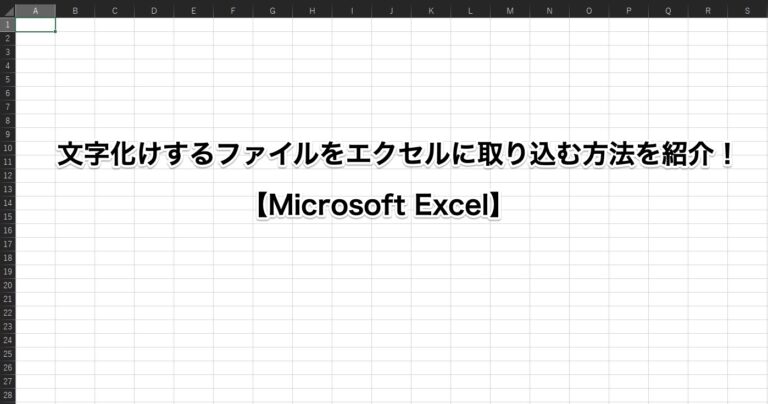エクセルではCSVやTabなど様々な形式のファイルを扱う事が出来ます。
しかし、そういったファイルをエクセルで開いた際に文字化けしてしまい正しくファイルを取り込めなかったという経験をお持ちの方もいらっしゃるのではないでしょうか?
この様にエクセルにファイルを取り込んだ際に文字化けが発生してしまうのは「文字コード」と呼ばれる物が原因だったりします。
この記事ではエクセルで開くと文字化けしてしまうファイルを文字化けしない様に取り込む方法を紹介したいと思います。
この記事がエクセルにファイルを取り込むと文字化けしてしまいうまく取り込む事ができず困っている人の参考になれば幸いです。
当方の環境について
具体的な方法の説明に移る前に当方の環境を紹介させて頂きたいと思います。
ソフトのバージョンの違いによって手順等に相違点がある可能性がありますのご自身の環境と比較する際の参考にして頂ければと思います。
- OS : Windows10 Home 21H1
- Excel : Microsoft Excel 2016
エクセルでファイルを取り込むと発生する文字化けについて
この記事ではCSVファイルをエクセルで開いたり取り込む操作を例に説明していこうと思います。
今回は例として以下の画像にあるようなデータを持った「UTF-8」という文字コードで作成されたCSVファイルを用意しました。
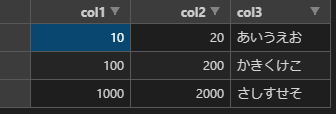
CSVファイルを開くプログラムとしてMicroSoft Excelが指定されている場合ファイルアイコンは以下の画像の様になっていると思います。

ファイルアイコンをダブルクリックしてCSVファイルをエクセルで開いてみると下の画像の様に日本語が入っているデータが文字化けしてしまう事があります。
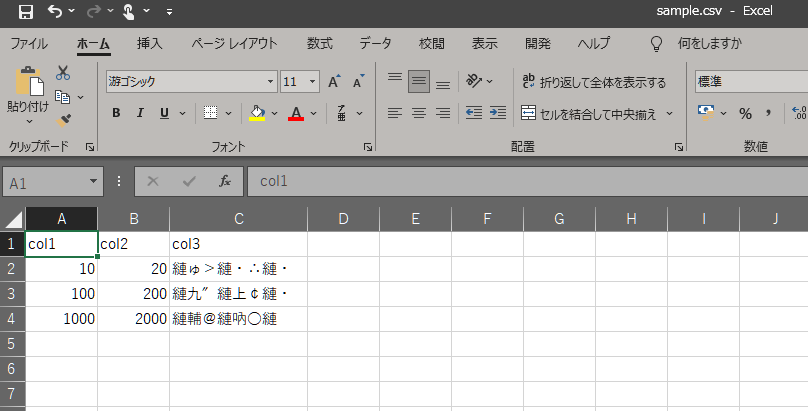
なぜこの様に文字化けが発生してしまうのかというと冒頭でも若干触れましたがこれには「文字コード」という物が関係します。
文字化けが発生してしまうメカニズムをもう少しだけ説明するとエクセルでファイルを開く際に指定されている「文字コード」とファイル自体が持つ「文字コード」が異なる事によりテキストを適切な文字に直す事ができない為「文字化け」が発生します。
そもそもこの「文字コード」とはなんなのかというと、文字と数字の対応表の事を指します。
この「文字と数字の対応表」のイメージとしては日本語の五十音表でそれぞれの文字ごとに1,2,3…という様に番号が割り振られた物をイメージして頂くとわかりやすいかもしれません。
通常コンピュータが理解できるのは数値のみでありそのままの形では日本語などのテキストを処理したりする事ができません。
なのでそれぞれの文字に番号を割り振った対応表を用意し必要に応じて変換する事で日本語などのテキストを処理可能にしています。
日本語OSが搭載されている場合MicroSoft Excelでは通常「Shift-JIS」という文字コードでファイルを取り込む仕様となっています。
しかし今回のCSVファイルの場合は「UTF-8」という文字コードによってファイルが作成されている為、上記で説明した文字の変換がうまくいかず「文字化け」が発生したという事になります。
エクセルで文字化けさせずにファイルを読み込み方法について
上記ではエクセルでCSVファイルを開いた際に文字化けが発生する原因について以下の通りに紹介しました。
文字化けが発生する原因としてはMicroSoft Excelでは通常ファイルを「Shift-JIS」という文字コードで開こうとする為文字コードの異なるファイルを読み込もうとすると文字化けが発生する。
つまりエクセルで読み込みたいファイルの文字コードに合った適切な「文字コード」で対象のファイルを読み込む事ができれば文字化けさせずにファイルを開く事ができます。
エクセルは通常「Shift-JIS」という文字コードでファイルを取り込もうとしますが、これはエクセルが文字コードが「Shift-JIS」のファイルしか取り込めないという事ではありません。
エクセルにはファイルを読み込む際にどの文字コードで読み込むかを指定する機能があります。
ここではエクセルでファイルを開く際に「文字コード」を指定してファイルを取り込む方法について説明していきたいと思います。
手順について
- 「データ」タブ内の「テキストファイル」をクリックする。
- ファイルエクスプローラから対象のファイルを選択する。
- テキストファイルウィザードで対象のファイルに併せた項目を選択する。
「データ」タブ内の「テキストファイル」をクリックする。
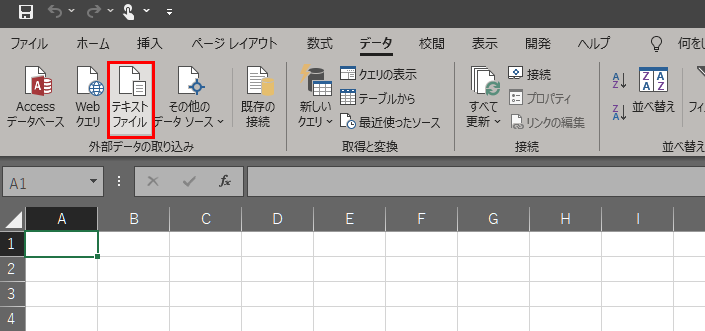
今回は例として上記で紹介した文字コードが「UTF-8」のCSVファイルをエクセルに取り込んでみたいと思います。
CSVファイル等のテキストファイルを読み込むには「データ」タブにある「テキストファイル」をクリックします。
ファイルエクスプローラから対象のファイルを選択する
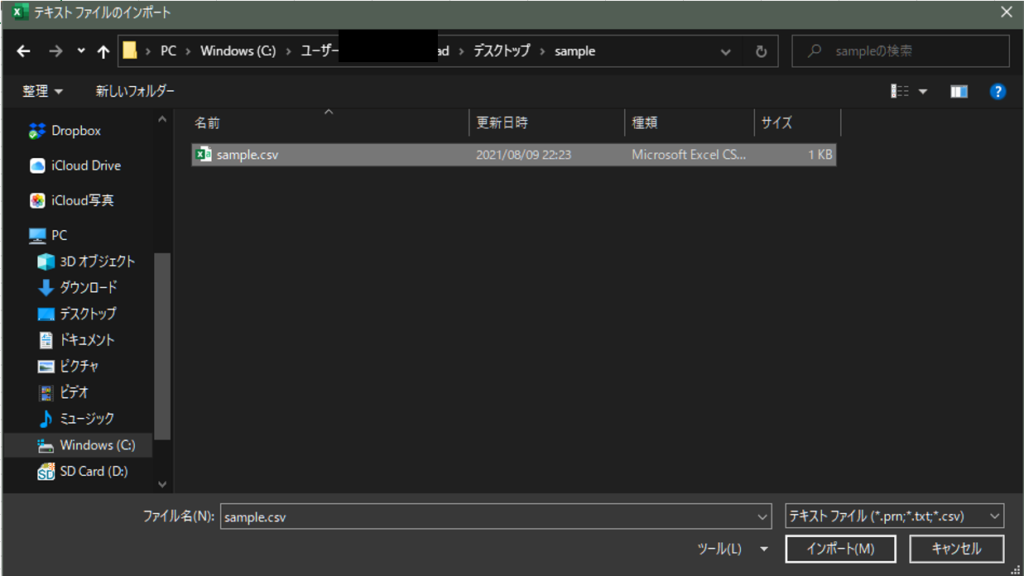
上記の手順において「テキストファイル」を選択すると取り込みたいファイルを指定する為にファイルエクスプローラ(上記画像参照)が表示されます。
こちらのエクスプローラから取り込みたいファイルを指定して「インポート(M)」ボタンをクリックしましょう。
テキストファイルウィザードで対象のファイルに併せた項目を選択する。
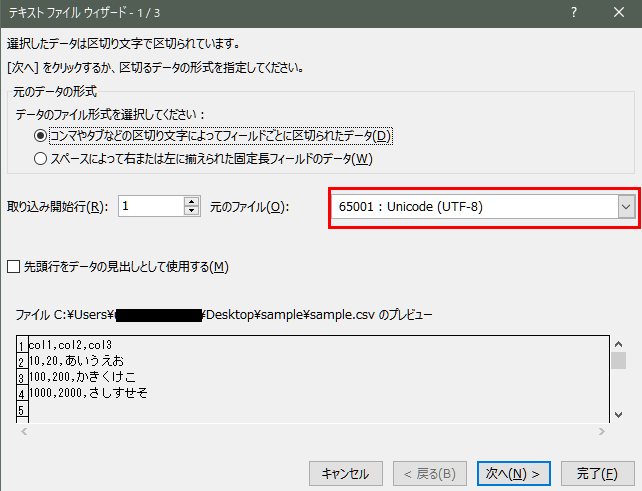
上記の手順において「インポート(M)」ボタンをクリックすると上記の画像の様な「テキストファイルウィザード」が表示されます。
こちらの「テキストファイルウィザード」で取り込みたいファイルに適した条件を指定していきます。
今回の文字化けさせずにエクセルにファイルを取り込む為に最も重要なのはこちらの手順です。
上記の画像内の赤枠にあるドロップダウンメニューで取り込みたいファイルに適した「文字コード」を指定します。
今回は文字コードが「UTF-8」のファイルを取り込むのでドロップダウンメニューから「65001 : Unicode (UTF-8)」という項目を選択します。
文字コードの選択が完了したら「次へ(N) >」をクリックしましょう。
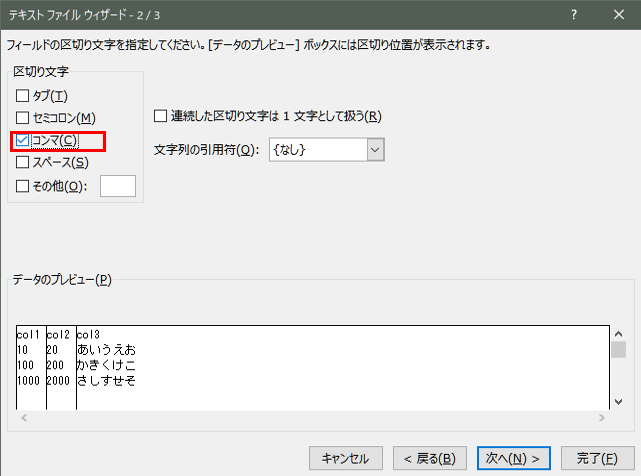
こちらの画面では対象のファイルの区切り文字としてどの様な文字が使用されているかを指定します。
CSVとは略さずにいうと「Comma Separated Value」という名称でどう言った意味なのかというと「カンマ(コンマ)という区切り文字で区切られている値を持ったデータ」という意味になります。
つまりCSVファイルの区切り文字は「カンマ(コンマ)」になりますので、上記画像の赤枠部分と同じ様に「コンマ」のチェックボックスにチェックを入れて「次へ(N) >」をクリックしましょう。
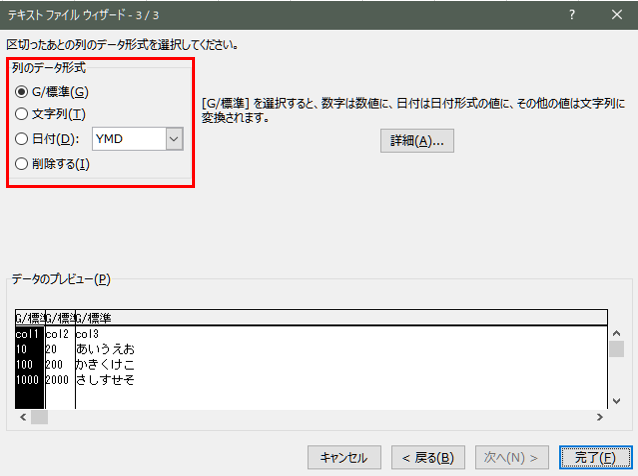
ここでは取り込んだデータの各列の「データ型」を指定します。
データ型について詳しくは説明しませんがどう言ったものなのかと説明すると以下の通りとなります。
データ型とは対象のデータが数値なのか、日付データなのか、ただの文字列なのかという様にそのデータがどう言った値なのかを表す為の物。
データ型についてはとりあえず今はこんなイメージで考えて頂ければ問題ないと思います。
データ型がよくわからない場合や、変に文字列の表示形式が変わって欲しくないと言う場合はとりあえず「文字列(T)」を選択しておく事をお勧めします。
日付データなど文字列の表示形式が決まっている場合は適切に設定しないと表示形式が崩れてしまったりする可能性があります。
「文字列(T)」を選択しておけばCSV上のデータをただの文字列としてエクセルに取り込む事ができます。
最後に上記画像の画面で取り込んだデータの挿入位置を指定してします。
データの挿入位置は最も左上のセルである「A1」セルを指定するのが無難だと思います。
セルの指定については対象のセルをクリックするか手動でテキストボックスに入力する事で指定する事が可能です。
データの挿入位置の指定が完了したら「OK」ボタンをクリックしましょう。
手順は以上で完了になります。
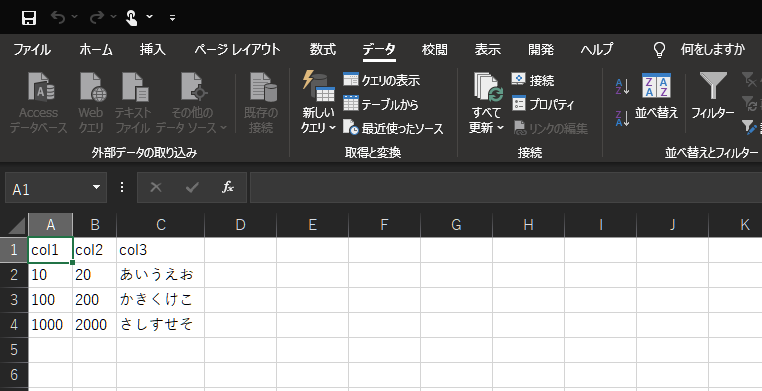
これで文字コードが「Shift-JIS」以外のファイルであってもエクセルで文字化けさせずに取り込む事ができました。
エクセルにファイルを取り込んだ際に文字化けしてしまうという人は今回紹介したこちらの方法を試してみてはいかがでしょうか?
まとめ
いかがだったでしょうか。
この記事では「文字化けするファイルをエクセルに取り込む方法」について紹介しました。
CSV等のファイルをエクセルに取り込んで作業をする人は多いと思いますが、その中で文字化けしてしまい作業ができなかったりファイルが壊れたと思ってしまったという経験をお持ちの方もいらっしゃるのではないでしょうか。
今回紹介した方法ではファイルアイコンをダブルクリックして開くと言う様な手軽な方法ではありませんが、エクセルをよく扱う人なら覚えておいて損はない知識なのではないかと思っています。
もしこの記事がエクセルユーザーの方の役に立てたなら嬉しく思います。
「浮ろぐ」では今回紹介した様なパソコン等の各種デバイスやソフトを使う上でのちょっとしたヒントや参考にして頂ける様な記事も公開しています。
そういった記事に興味のある人はこちらも是非ご覧ください。