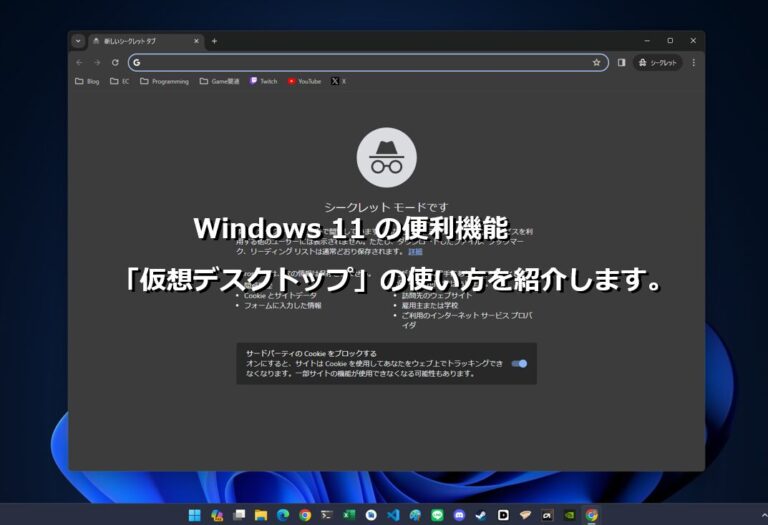どうも、個人的に心躍ったガジェットを紹介するブログ「浮ろぐ」をやっている「うきしま」です。
今回はGoogleのブラウザ「Chrome」についてのお話になります。
Chromeはブラウザの中でトップクラスに有名で、使用者が多くこの記事もChromeで見ているという人もいらっしゃるかと思います。
この記事ではGoogle Chromeというブラウザで「タブごとのメモリ使用量を確認する方法」を紹介したいと思います。
ブラウザとは
まず、ブラウザとは何なのかよくわからないという人向けに、ざっくりとどういった物なのかを紹介したいと思います。
ブラウザはコンピュータ上でインターネットを利用するためのソフトウェアのことです。
ブラウザは様々なウェブサイトを探索し、情報を読んだり動画を視聴したりするのに使われることが多いです。
現在主流なブラウザとしてはGoogle Chrome、Mozilla Firefox、Microsoft Edgeなどがあります。
メモリとは

次にメモリとはどういった物なのかをざっくりと紹介したいと思います。
メモリはPCに搭載されているPCパーツの一つで、データやプログラムが一時的に格納される場所です。
メモリの容量や品質はコンピュータの性能に大きく影響するので十分な容量のメモリが搭載されていることがコンピュータを快適に使用する上で大切なことだと思います。
ブラウザのメモリ使用量を確認する必要性について
ブラウザのメモリ使用量を確認するのはPCを快適にするうえで重要です。
上記でも述べましたが、メモリは一時的なデータを保持する場所であり開かれたウェブページや実行中のプロセスなどがこれを利用します。
特にブラウザは、
しかしPCに搭載されるメモリの容量には限度があります。
つまりブラウザでウェブページを沢山開きすぎたりすると、PC全体の動作が重くなってしまうという事があり得ます。
そのためブラウザのメモ容量を確認して、メモリ使用量を管理する事はPCを快適に扱うために非常に重様です。
Google Chromeでタブごとのメモリ使用量を確認する方法
ここからはGoogle Chromeで開かれているタブごとのメモリ使用量を確認する方法を紹介したいと思います。
やり方はとても簡単でChromeの「メモリ使用量を確認したいタブの上にマウスカーソルを合わせる」だけです。
文字だけだと、ちょっとわかりづらいかもしれないので実際の画面を見ながら説明したいと思います。
まずは、Google Chromeを立ち上げてください。
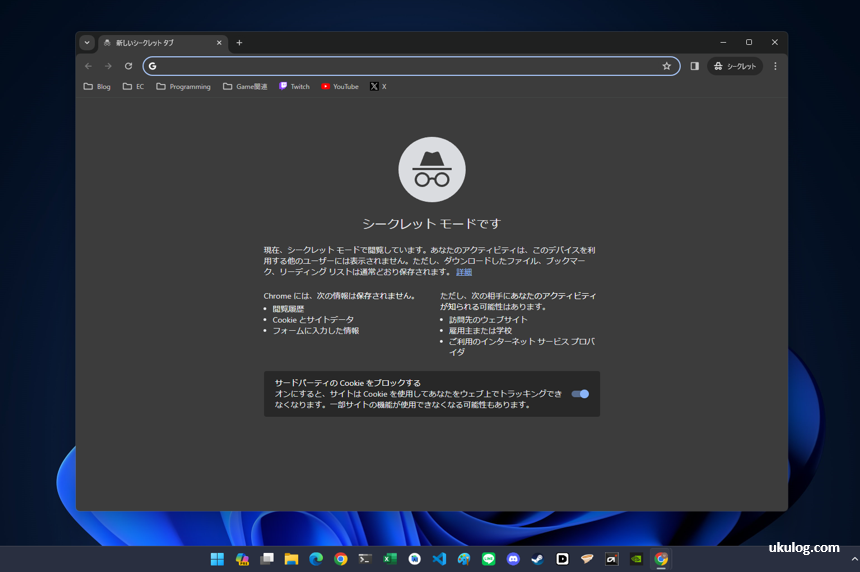
Chromeが立ち上がったら、下記画像の様にタブのところにマウスカーソルを合わせてください。
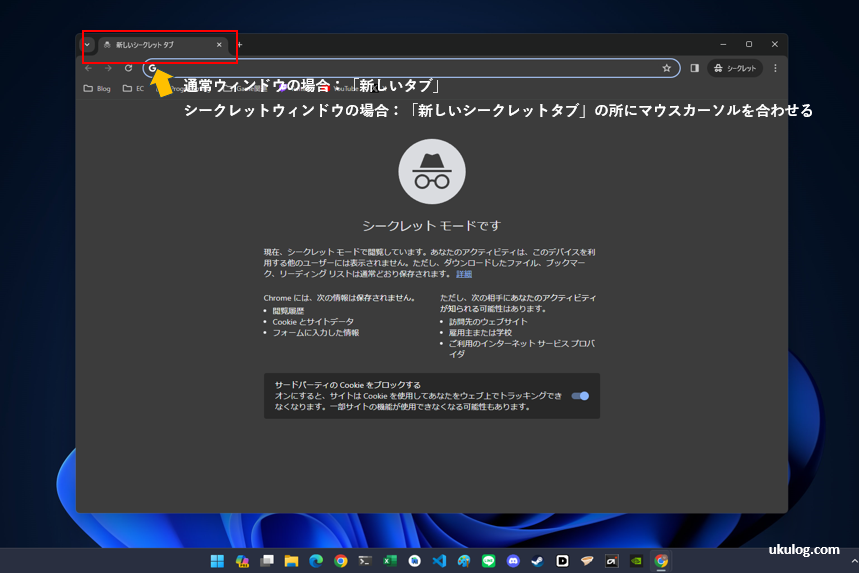
マウスカーソルを合わせた状態で、少し待つと下記画像の様に小さいウィンドウが表示されると思います。
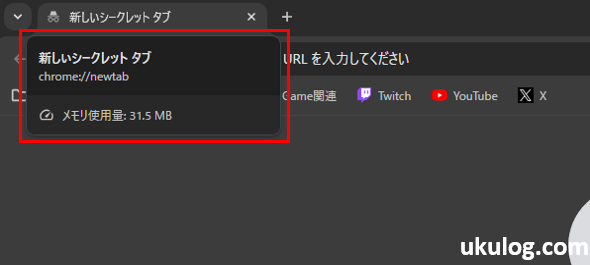
表示されたウィンドウを見てみるとウィンドウ下部に「メモリ使用量」と書かれている部分があると思います。
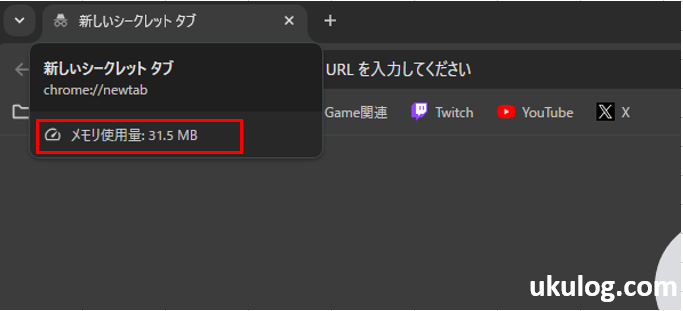
この「メモリ使用量」の横に書かれているデータ量が、そのタブが消費しているメモリの使用量になります。
今回のケースでは、31.5MBしていることがわかりました。
ちなみに今回はシークレットウィンドウで行っていますが、通常のウィンドウでも同じ方法で確認が可能です。
これでGoogle Chromeでタブごとのメモリ使用量を確認する手順は完了です。
お疲れさまでした。
まとめ
この記事ではGoogle Chromeというブラウザでタブごとのメモリ使用量を確認する方法を紹介しました。
Chromeなどブラウザと呼ばれるソフトは見ているサイトにもよりますが、個人的にメモリの使用量が高くなる事が多いと思います。
特にブラウザでyoutubeなどの動画を見るケースでは特にメモリ使用量が高くなりますね。
なのでPCに搭載されているメモリ容量に余裕がない人こそ、メモリ管理を徹底するのが大事だと個人的には思います。
今回紹介した方法では、簡単にタブごとのメモリ使用量を確認できるのでChromeを使う事が多い人はメモリ管理をする際に役立てて頂ければと思います。