どうもガジェット系ブログ「浮ろぐ」をやっている「うきしま」です。
今回はApple Watchに追加された新機能であるAssistiveTouch(アシスティブタッチ)のお話になります。
先日Apple WatchのOSである「watchOS」にて最新バージョンである「watchOS 8」が配信されました。
この「watchOS 8」では様々なアプリの機能が強化されたりやデザインの変更などがありました。
その中でも個人的に一番気になったのは「AssistiveTouch」という新機能が追加されたことです。
詳しくは後述しますが、この「AssistiveTouch」ではApple Watchを手の動き(ジェスチャー)で操作する事ができます。
デバイスの操作をインターフェイスを介して行うのではなく「ジェスチャー」で操作するという非常に近未来感を感じる事のできる機能ではないでしょうか。
しかし残念ながら「AssistiveTouch」はAppleWatchの全モデルで使用できるというわけではありません。
「AssistiveTouch」はSEとSeries 6以降のAppleWatchが対応しています。
この記事ではwatchOSに搭載された新機能「AssistiveTouch」がどの様機能なのかに触れつつその使い方について紹介します。
この記事がApple Watchをジェスチャーで操作したいという人の参考になれば幸いです。
AssistiveTouchとは
冒頭でも触れましたが「watchOS 8」には「AssistiveTouch」という新機能が追加されました。
この「AssistiveTouch」とはどういった機能なのかというとApple Watchを手の動き(ジェスチャー)で操作できる様にする機能のことです。
ちなみにこのジェスチャーはApple Watchを装着している方の手で行います。
Apple Watchの操作に使用するジェスチャーは基本的には以下の通りになります。
- 手を握る
- 手を握る動作を2度繰り返す
- 親指と人差し指をくっつける
- 親指と人差し指をくっつける動作を2度繰り返す
ちなみに上記のジェスチャーにはそれぞれ名前があり下記の様に呼ばれています。
- 手を握る : クレンチ
- 手を握る動作を2度繰り返す:ダブルクレンチ
- 親指と人差し指をくっつける : ピンチ
- 親指と人差し指をくっつける動作を2度繰り返す:ダブルピンチ
Apple Watchではジェスチャーをデバイス本体に内蔵されたジャイロ・加速度・光学式心拍センサーといった様々なセンサーから取得した情報から検知しているとの事です。
「AssistiveTouch」はApple Watchの操作を片手で完結する事も可能なので操作に慣れてしまえば非常に便利な機能だと感じました。
Apple Watchがこの「AssistiveTouch」に対応した事で個人的にはApple Watchが更に「ウェアラブルコンピュータ」らしさが上がったという様に感じました。
ちなみに「AssistiveTouch」が使用できるのはSeries 6/SE以降のApple Watchのみとなっています。
AssistiveTouchを使うには
AssistiveTouchを使う為にはApple Watchの設定で機能を有効にする必要があります。
機能を有効にする手順はざっくり説明すると以下の様になります。
- 「設定」アプリを起動する。
- 「アクセシビリティ」を選択する。
- 「AssistiveTouch」を選択する。
- 「AssistiveTouch」のスライドチェックボタンをタップして機能を有効にする。
手順はざっとこんな感じです。
言葉だけでは伝わりづらいと思いますので下記にて画像付きで手順を説明したいと思います。
「設定」アプリを起動する。
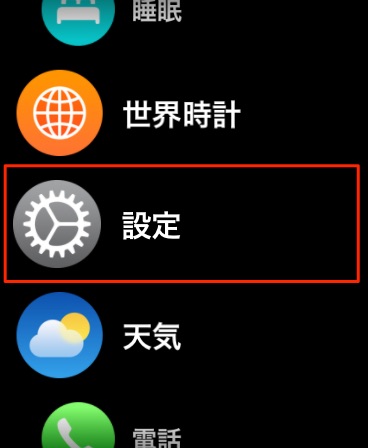
「AssistiveTouch」の機能を有効化するには、まずApple Watchのホーム画面から「設定」アプリを起動します。
「アクセシビリティ」を選択する。
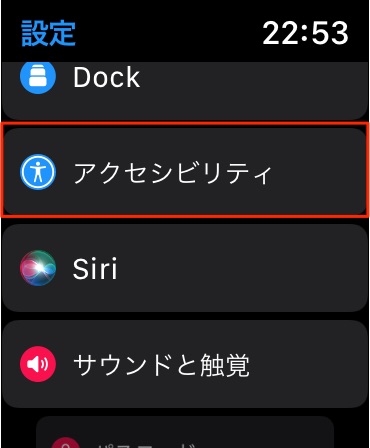
「設定」アプリを起動すると「アクセシビリティ」という項目があると思います。
そちらをタップしてアクセシビリティの設定画面を開きましょう。
「AssistiveTouch」を選択する。
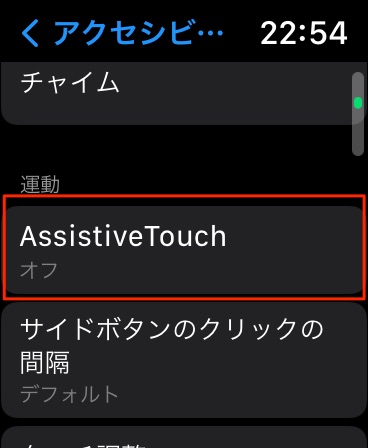
アクセシビリティの設定画面に移動すると一覧の中に上記画像の赤枠で囲まれている部分の様に「AssistiveTouch」の項目があると思います。
この「AssistiveTouch」をタップして機能の設定画面を開きましょう。
「AssistiveTouch」のスライドチェックボタンをタップして機能を有効にする。
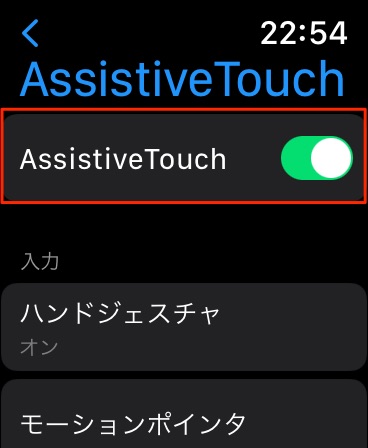
「AssistiveTouch」の機能設定画面が表示されたら一番丈夫にある「AssistiveTouch」のスライドチェックボタンをタップして機能を有効化しましょう。
Apple Watchで「AssistiveTouch」を使う為の基本的な設定はこれで完了です。
これでApple Watchをジェスチャーで操作する準備はできました。
ちなみにこの記事ではApple Watchでの設定方法を紹介しましたがiPhoneの「Watch」アプリでも機能を有効化する事ができます。
AssistiveTouchの使い方
AssistiveTouchで使用するジェスチャーは上記でも若干触れましたが基本的には以下に挙げる4種類となります。
- クレンチ
- ダブルクレンチ
- ピンチ
- ダブルピンチ
これらのジェスチャーにはそれぞれ機能が割り当てられていますがユーザーが自分の好みに合わせてそれぞれのジェスチャーに割り当てる機能を変更する事も可能となっています。
この記事ではAppleWatch Series6のデフォルト設定の状態でそれぞれのジェスチャーと機能の使い方について紹介させて頂きたいと思います。
ちなみに「AppleWatch Series6」については別の記事にてレビューしていますので興味のある人はこちらの記事も是非ご覧ください。


ピンチとは人差し指と親指をくっつける様な動きのジェスチャーのことです。
物をつまむ様な動作といった方がイメージしやすいかもしれません。
ちなみに「ピンチ」を2回連続で行うジェスチャーのことを「ダブルピンチ」と言います。
次に「クレンチ」は手の平を握り込む様な動きのジェスチャーになります。
いわゆる「グーとパー」の動きですね。
このクレンチを2回連続で行うジェスチャーのことを「ダブルクレンチ」と言います。

「ピンチ」には「順方向」という選択中のフォーカス位置を次に進めるという機能が割り当てられています。(下記画像参照)
ちなみに「ダブルピンチ」ではピンチを行なった時とは逆方向にフォーカスの位置を移動させる事が可能となっています。
イメージとしては「次へ」と「戻る」という様な関係性といった方がわかりやすいかもしれません。
デフォルトの設定では「ピンチ」系のジェスチャーは基本的にフォーカス位置の移動に使用する設定となっています。
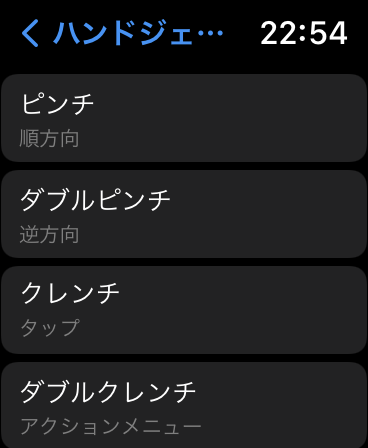
一方「クレンチ」には「タップ」機能が割り当てられています。(上記画像参照)
タップはスマホをお使いの人ならよくご存知だと思いますのでここでは説明を省略させて頂こうと思います。
これらのジェスチャーの使い方のイメージとしては「ピンチ」で選択したい箇所へフォーカス位置の移動を行い、クレンチで決定するという感じになります。

「ダブルクレンチ」にはアクションメニューの表示機能が割り当てられています。
「アクションメニュー」とは上記画像の赤枠で囲まれている部分に表示されているメニューの事です。
「AssistiveTouch」は文字盤上のフォーカス位置を移動したりタップで決定するといった操作は当然ながら可能です。
ただそれだけでは文字盤に表示されている機能のみしかジェスチャーで操作する事ができません。
Apple Watchでは通知パネルやDockを開いたり、画面をスクロールしたりと文字盤上のUIを操作するだけでは使用できない機能が沢山あります。
上記の場合で言えば少なくともDigital Crownを押したり、回転させたりといった操作を行う必要があります。
そういった操作や機能をジェスチャーで操作・使用する為に必要な補完機能がこの「アクションメニュー」となります。
「アクションメニュー」ではDigital Crownを押したり回転させるといった操作や、通知パネルやDockを表示させるといった事が可能です。
AssistiveTouchではこの「アクションメニュー」を開き行いたい操作をジェスチャーで選択し実行するというのが基本的な使い方となります。
まとめ

この記事では「watchOS 8」にて追加された新機能「AssistiveTouch」の使い方を紹介しました。
AssistiveTouchを使う事でApple Watchをジェスチャーのみで操作が可能になります。
デバイス操作の為にデバイスを触る必要がないこの「AssistiveTouch」は片手でデバイス操作を完結する事が可能というメリットもあると思います。
使いこなすには少し覚える事があったり慣れが必要かなという印象ですが、使いこなせれば更にApple Watchを便利にしてくれる機能になり得るかなとも感じました。
この記事が「AssisticeTouch」に興味があったり、すでにApple Watchを持っているけど機能の使い方がわからないという人の参考になれば幸いです。
ちなみに現時点では「AssistiveTouch」に対応しているのは以下のモデルとの事です。
- Series 6/SE以降のApple Watch
「浮ろぐ」では今回紹介したガジェット以外にも個人的に心躍った製品に関する記事も公開しています。
そういった記事に興味のある人はこちらも是非ご覧ください。









